Best Ways to Fix Slow Download Speed in Epic Games Launcher on Windows 11
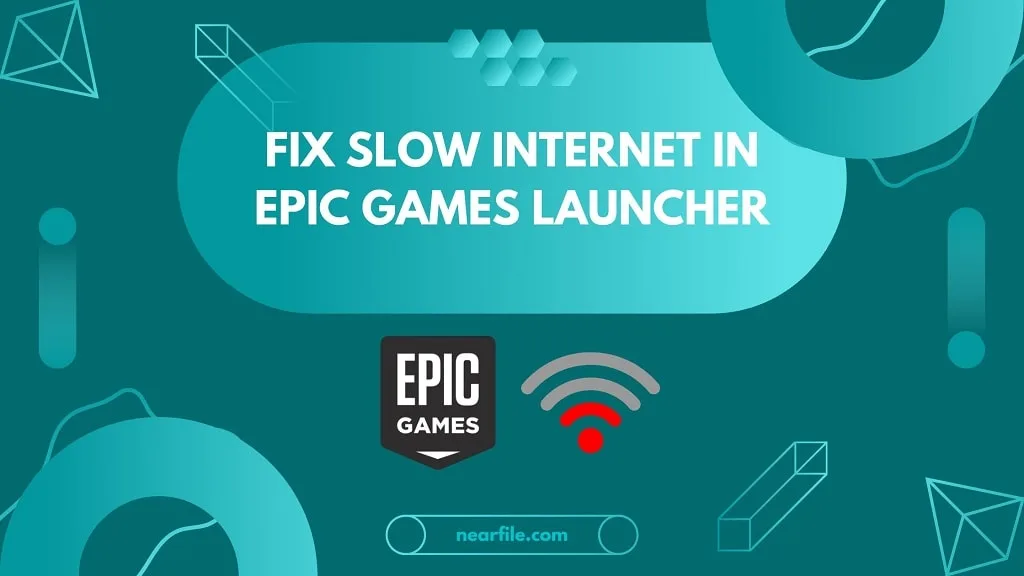
Table of Contents
Introduction
Epic Games Launcher is one of the greatest game applications you’ll find and it’s mostly great. However, one of the most consistent problems users find is the slow download speed while downloading any game. In this blog, we are going to discuss with you how you can increase Epic Games download speed.
Table of Contents
There are many reasons for this to happen but the most prominent reasons are slow internet speed, DNS issues, low bandwidth, download speed throttling, and many more. Here you’ll get to know all about why you get slow speeds and how to fix them.
Let’s get started!
5 Ways to Increase Epic Games Download Speed
You can fix or troubleshoot the slow download speed regarding Epic Games Launcher by first checking your network connection. Then you can switch to a wired internet connection to get consistent and proper download speeds.
Below, you’ll find all of the fixes and troubleshooting methods that you need to increase Epic Games download speed-
Using a Wired or Metered Connection
If you encounter slow or inconsistent speed while downloading, then the first thing you would want to check is your internet connection. Because your internet connection might be the culprit all along. Especially if you’re using a Wi-Fi network.
Go to any online speed test and check if the download speed is normal or fluctuating. If the speed is below average then switch to a wired connection. It will be more consistent and give better results in your game downloads.
Disconnecting Other Connections & Devices
If you are not able to change the wireless connection to a wired one, then you should at least disconnect other connected devices. Sometimes you can get reduced speeds because of multiple devices using the same network at the same time.
So, go to your router admin page and check for the connected devices list. Other than your Windows PC, disconnect every other device and check the download speed on your Epic Games Launcher.
Updating the DNS
The job of a DNS server is to connect your PC to the DNS clients via the origin server. Now, if you use a slow or sluggish DNS server, chances are you won’t be able to reach the full download speed on the Epic Games Launcher.
To change the DNS server, follow the below steps:
Step 1: Search for View Network Connections on the Windows search bar. Open it from the control panel.
Step 2: Navigate through the Wi-Fi or Ethernet option depending on which connection you’re using. Right-click on the option and select properties.
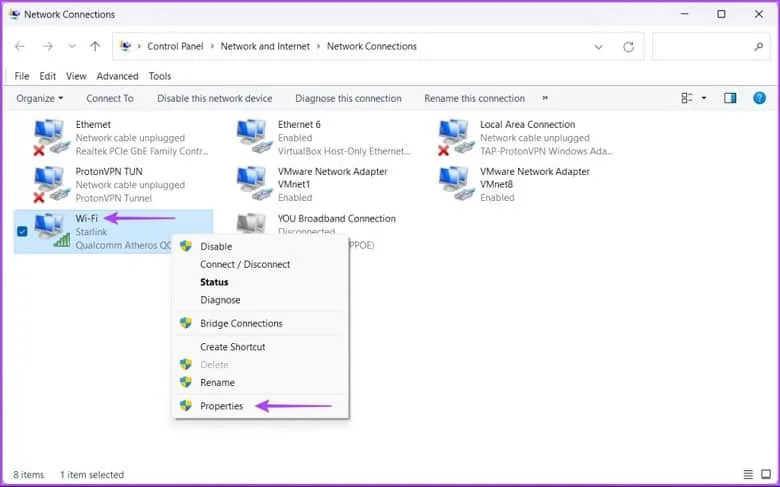
Step 3: On the properties, click on the Internet Protocol Version 4 or (TCP/IPv4) and open its properties menu.
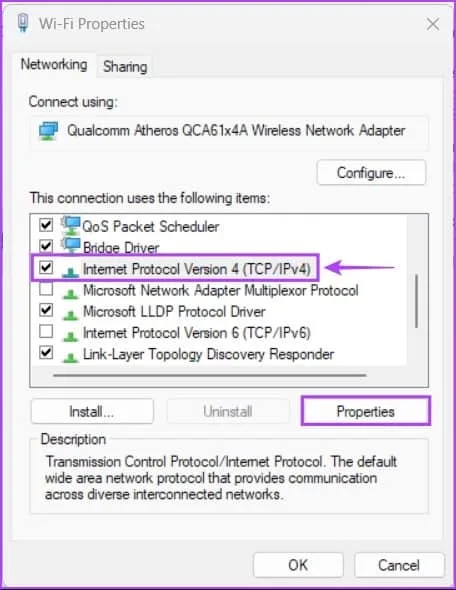
Step 4: Tick the “Use the following DNS server address” option and type in your preferred and alternate DNS server. Press the OK button and you’re done.
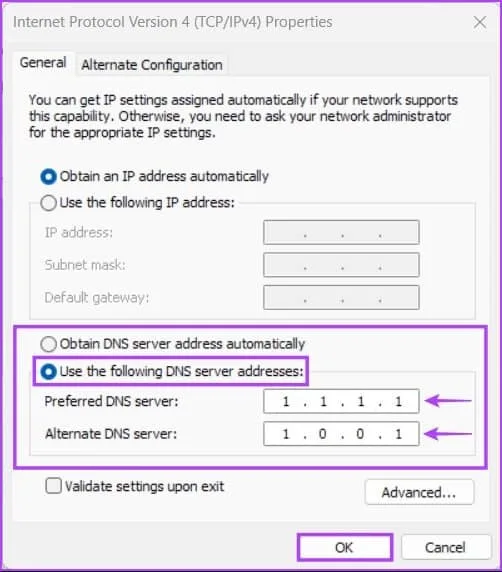
It’s best if you use the Cloudflare DNS as it’s quite compatible with Epic Games Launcher.
Disabling Download Throttling on Epic Launcher
Epic Games Launcher may be throttling the download speed to prevent network congestion. To resolve this issue, follow the below steps:
Step 1: Click on the three dots on the top right corner of the launcher and select “Settings“.
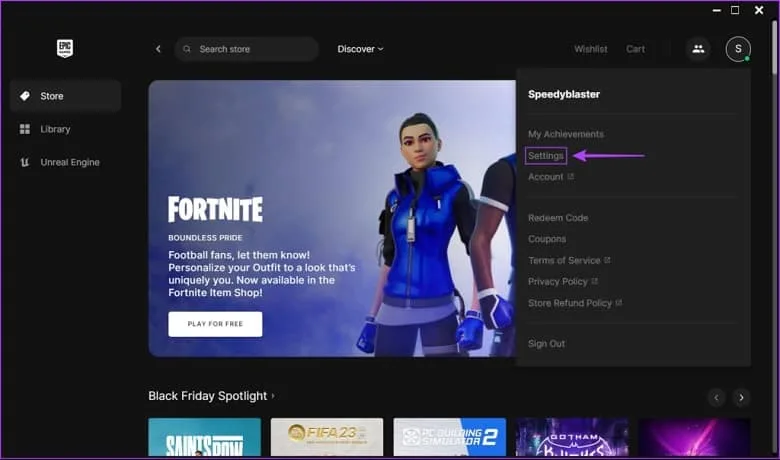
Step 2: Go to the “Downloads” page.
Step 3: Navigate through the Under “Throttle Downloads” page and untick the option.
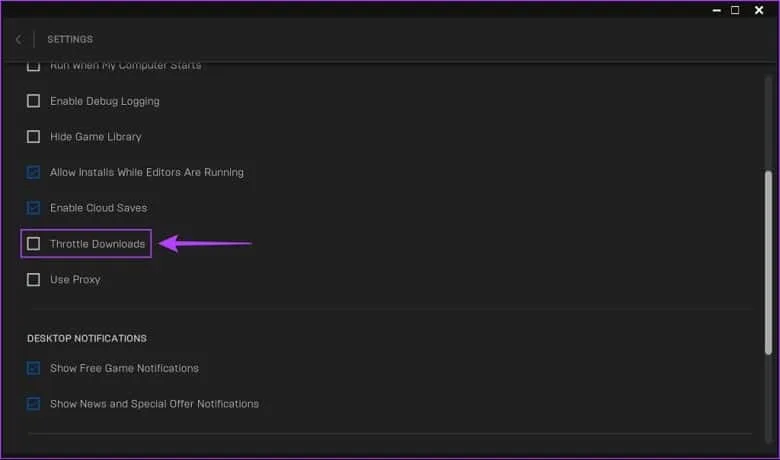
You should get more speed after disabling this throttling restriction.
Editing the Engine.ini File
While this method is not the easiest way to increase your Epic Launcher download speed, some users have reported a bump in their downloads. So, here are the steps to edit your engine.ini file-
Step 1: Open the Run application from your search bar or use the hotkey “Win+R”.
Step 2: Type %localappdata% and hit OK.
Step 3: Open folders EpicGamesLauncher > Saved > Config > Windows.
Step 4: Locate the engine.ini file. Right-click the file and open it with Notepad++ or any other editing tool.
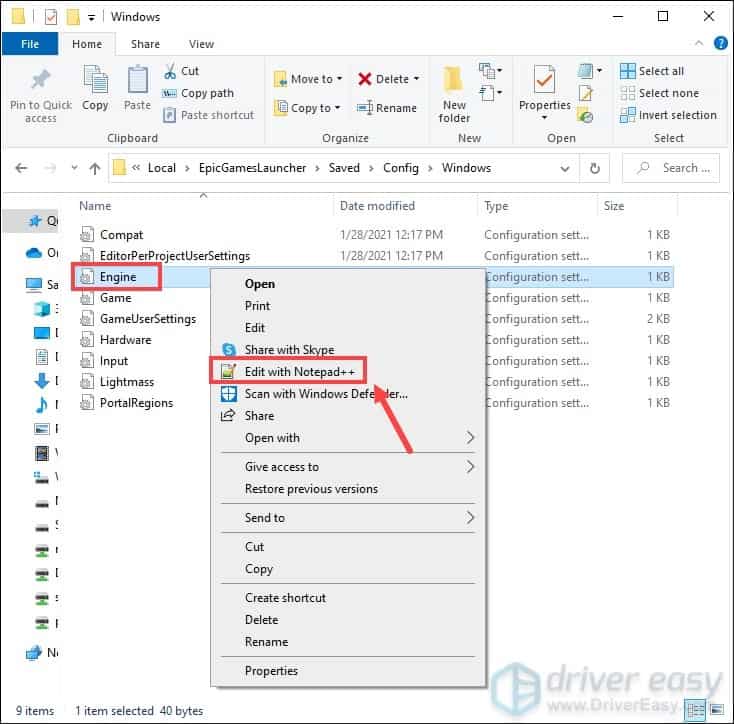
Step 5: Copy the following lines and paste them as it is to increase Epic Games downloading speed-
[HTTP]
HttpTimeout=10
HttpConnectionTimeout=10
HttpReceiveTimeout=10
HttpSendTimeout=10
[Portal.BuildPatch]
ChunkDownloads=3
ChunkRetries=20
RetryTime=0.5
Step 6: Save this file and leave the notepad.
Step 7: After you’re done, download the game again and see if the Epic Games download speed increased or not.
FAQs
Why is my download speed in Epic Games Launcher so slow?
Slow download speed in Epic Games Launcher can be caused by a variety of factors, such as a weak or unstable internet connection, server overload, background downloads, or throttling of download speeds. By trying some of the solutions mentioned above, you can improve the download speed in the launcher.
How do I change the download server in Epic Games Launcher?
To change the download server in Epic Games Launcher, click on the three dots on the top right corner of the launcher, select ‘Settings’, and then ‘Downloads’. Under ‘Download Region’, select a different server that’s closer to you or has better performance.
How do I check my internet connection to fix the slow download speed in Epic Games Launcher?
To check your internet connection, you can use an online speed test tool to measure your download and upload speeds. If your internet connection is weak or unstable, try restarting your modem or router or contacting your internet service provider for further assistance.
Conclusion
Now you know all about fixing your slow download speed on Epic Games Launcher. All that is left for you to do is to try these methods and check whether your speed saw a bump or not.
Hopefully, you’ll be able to get increased speeds on the Epic Games Launcher!