One-Key Backup and Sync Google Drive to Dropbox – MultCloud
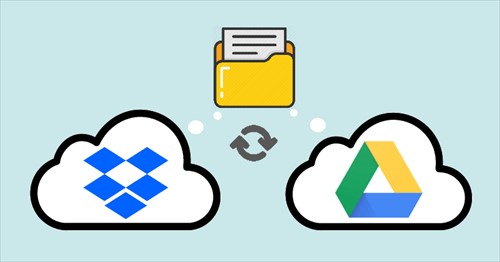
Table of Contents
Dropbox is said to be the oldest cloud storage solution that can be used as a memory solution and spit out a big number of users. Google Drive is the latest entrant in Google. The integration with Gmail and with the Android mobile operating system makes it an immediate choice for most users today.
Table of Contents
Users appreciate Dropbox’s simplicity and ease of use, third-party apps integration available on all platforms, and years of robust service. However, it cannot be ignored that Dropbox’s greatness still pales in comparison to Google’s omnipresence and integration of all Google services to build a powerful platform for personal and office productivity. Dropbox as a cloud storage service provider, cannot and will not be matched. Dropbox, despite its flashy features, is a thorough cloud storage service. Google, on the other hand, offers a variety of services that work together, one of which is Google Drive.
Can You Sync and Backup Google Drive to Dropbox?
Many cloud users use Dropbox to separate business documents from personal documents on Google Drive or use a personal Dropbox account to store business documents in the cloud and then sync them to a Google Drive account at work. With these great features, many businesses and individuals are using Google Drive and Dropbox to improve collaboration and streamline their work. Since many individuals and organizations use these two services together, there are situations where Google Drive and Dropbox need to sync the same folders.
Luckily, here we find the easiest solution for you to back up or sync files between Google Drive and Dropbox through a professional cloud-to-cloud backup and sync service, MultCloud, without requiring any complicated operations.
Best Dropbox and Google Drive Backup and Sync Tool – MultCloud
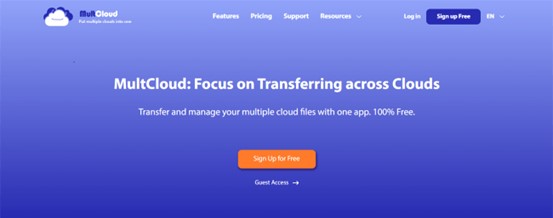
If you care about how to move files from Dropbox to Google Drive, backup Dropbox files to Google Drive, or seamlessly sync Google Drive files with Dropbox to prevent data loss, you have a lucrative recommendation coming: MultCloud, the safest way to link Google Drive and Dropbox and transfer data between Google Drive and Dropbox without downloading and uploading.
MultCloud offers a well-designed web interface for you to add 30+ major brands of personal and business cloud storage services in one place. You can access and manage all your cloud files with one login. It now supports popular clouds such as Google Drive (Google Workspace), Dropbox (Dropbox Business), OneDrive (OneDrive for Business), Amazon S3, Amazon Drive, Wasabi, WebDAV, NAS, FTP, MEGA, pCloud, etc.
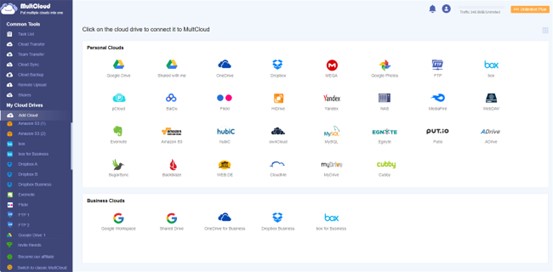
By creating a MultCloud account and logging in, you can add all your clouds to it and use the unique features like Cloud Transfer, Cloud Sync, Cloud Backup, or Team Transfer (Team Migration) to transfer sync, or backup files between Dropbox and Google Drive without losing any data.
How to Sync Files from Google Drive to Dropbox: Cloud Sync
Step 1: After adding clouds to MultCloud, open the Cloud Sync function from the Common Tools list.
Step 2: In the left blank square, choose files in your Google Drive account and the Cloud Sync source.
Step 3: In the right blank square, choose Dropbox or a Dropbox folder as the Cloud Sync destination.
Step 4: Click “Sync Now” below and MultCloud will sync your files from Google Drive to Dropbox immediately.
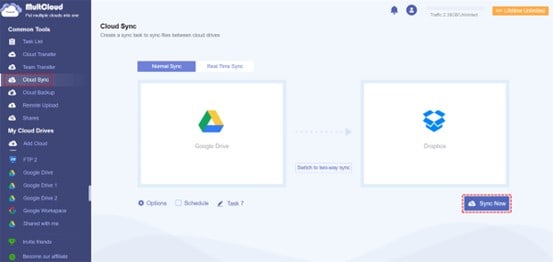
More about Cloud Sync
MultCloud offers 10 great Cloud Sync modes in one-way, two-way, or real-time for you to design your Dropbox and Google Drive sync. Before starting the task, you can click the “Options” button to choose the most appropriate mode according to your specific conditions.
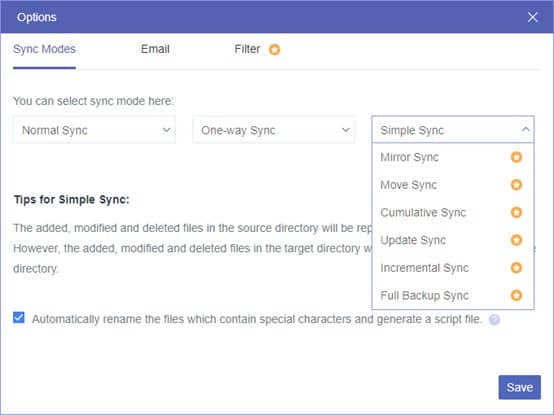
For free MultCloud users, Cloud Sync offers 4 basic modes such as Real Time Sync and Simple Sync in one-way or two-way. And for subscribers, all the 10 perfect modes, including 6 advanced one-way modes like Mirror Sync, Move Sync, Cumulative Sync, Full Backup Sync, Incremental Sync, and Update Sync are available.
- Mirror Sync: Files stored in the source and destination clouds will always be the same.
- Move Sync: When the Cloud Sync task is done, all the files stored in the source place will be deleted.
- Cumulative Sync: When deleting the files of the source place, the same files in the destination place will not be deleted.
- Update Sync: All the files stored in the destination will be deleted, and then the added or modified files from the source place will be transferred to the destination.
- Incremental Sync: A subfolder will be created in the destination place and the added or modified files stored in the source will be transferred to the subfolder.
- Full Backup Sync: A subfolder will be created in the destination place and all the files stored in the source will be transferred to the subfolder.
How to Backup Files from Google Drive to Dropbox: Cloud Backup
Step 1: Open the Cloud Backup page of MultCloud, and select Google Drive files and folders that you want to back up to Dropbox as the source.
Step 2: Select Dropbox or a folder in Dropbox as the destination.
Step 3: Click “Backup Now” to start the Google Drive to Dropbox backup task.
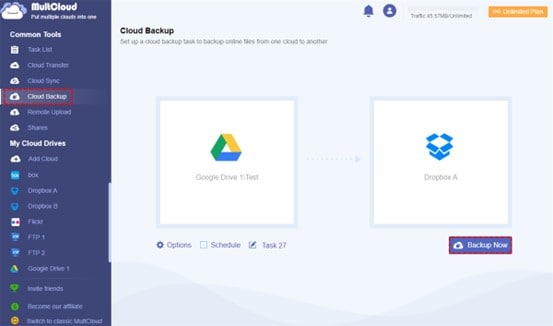
More about Cloud Backup
When the Cloud Backup task is completed, you can go to the Task List to manage your backups. MultCloud can store up to 1000 versions of each Cloud Backup task for you to restore or delete easily.
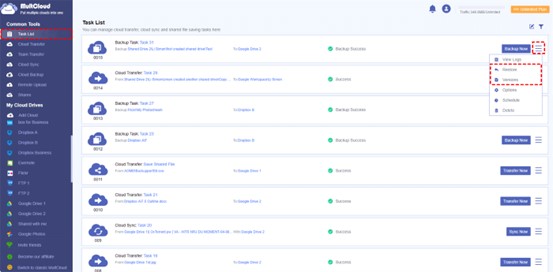
What’s more, MultCloud also supports offline, scheduled, and automatic cloud file transfer, sync, or backup tasks. You just need to choose a daily, weekly, or monthly plan in the “Schedule” window before letting the task start.
Conclusion
With the help of MultCloud, you can securely back up and sync Google Drive to Dropbox and other of your clouds through a single click in one place without switching accounts. Besides, MultCloud offers 5 GB of free data traffic to each user for cloud file transfer. And the subscription plans are also cost-effective since you can get from 100 GB to unlimited data traffic with superfast transfer speed.