Where Do I Install Epic Games Launcher?

Table of Contents
Introduction
Epic Games Launcher is one of the most popular game library applications out there right now. With tons of games and apps, it frequently hosts unique and free games now and then. However, users tend to get lost finding their game files whenever they open the file explorer on their Windows devices.
Table of Contents

Generally, Epic Games Launcher stores the game files in the default program files directory in Local Disk C. Nevertheless, users don’t always want their files to be saved in that same directory to avoid cluttering and running out of disk space.
That’s why, getting to know about how to move the game files of Epic Launcher is crucial for any game. Here, you’ll get to know how to find your game files and relocate them to your preferred location.
Without further ado, let’s proceed!
Where Does Epic Games Launcher Save Games By Default?
The default save location for games installed through the Epic Games Launcher depends on the game itself. However, in most cases, the game files are stored in the C:\Program Files\Epic Games directory.
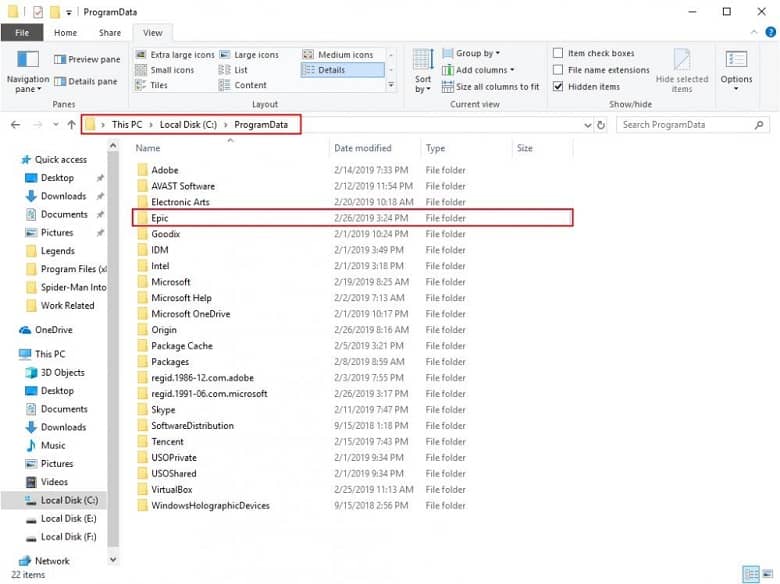
If you can’t find your files in this location, don’t worry. You can easily find the files through the Epic Games Launcher. Here’s how you can locate the files-
Step 1: Launch the Epic Games Launcher and press on the Library tab.
Step 2: Locate the game whose save files you want to find and click on it to reveal its options.
Step 3: Click on the gear icon next to the Launch button and select “Show in Explorer”.
Step 4: You will see your game files’ current location in the file explorer. Look for a folder named “Saved” or “SaveGames” or similar, which should contain the game’s saved files.
Now that you know how to find your game files, let’s move on to the next segment which involves relocating the files.
How to Change the Location of Epic Games Launcher?
There are multiple ways to relocate your game files by Epics Game Launcher, Manifest file manipulation, and Command prompt. Let’s go through each of these methods one by one and then you can decide which one you want to use.
Method 1: Relocating Game Files Via Epics Game Launcher
Before you begin the process, make a backup of your game files securely. That way you will have all of your data intact even if the process fails. Now that you have successfully backed up your files, let’s begin.
Step 1: Go to your file directory and locate the file path (for example Local Disk C:\Program Files\Epic Games\*Game Name*). Copy the data and paste it into your preferred location.
Step 2: Open the Epic Games Launcher and tap on the “Library” button.
Step 3: After locating your game, press “Uninstall”.
Step 4: After the game is removed from Epic Games Library, reinstall it in the newly transferred location.
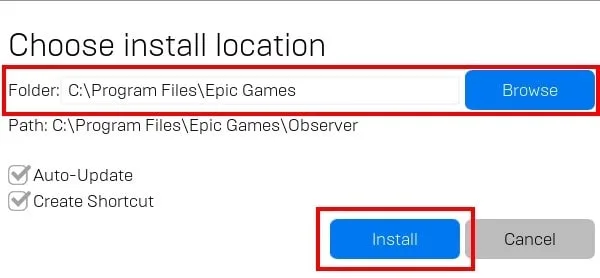
Step 5: When the installation begins, wait for it to reach 3-5% and cancel the installation through the three-dots menu.
Step 6: Take your backed-up files and paste them into the new location you have set the download path in the Epics Game Launcher.
Step 7: After the files are copied, the library should be updated and your games will be ready to go!
Method 2: Relocation of Game FIles Via Manifest Files Modification
This method includes manipulating the manifest files stored in the Epic Games Launcher directory. Let’s get to know the whole process-
Step 1: Cut and paste the original files from the stored location to a new one.
Step 2: Locate the .item file for the specific game you want to relocate from the C:\ProgramData\Epic\EpicGamesLauncher\Data\Manifests folder. Open the file with Notepad or any other Document/File editor.
Step 3: Now, carefully change the values of these settings: ManifestLocation, InstallLocation, and StangingLocation to the new folder where you pasted the files.
Step 4: Save the files and edit the data of C:\ProgramData\Epic\UnrealEngineLauncher\LauncherInstalled.dat using Notepad or similar apps. Change the values of InstallLocation to the new folder. Be sure to save the files.
Step 5: Open Epic Games Launcher and find your game. It should be updated with the new location info.
FAQs
Can I use the Epic Games Launcher to play games offline?
Yes, you can play some games offline through the Epic Games Launcher, but it depends on the specific game and its requirements. Some games may require an internet connection to play, even if they have been downloaded and installed through the launcher.
Is the Epic Games Launcher free to download and use?
Yes, the Epic Games Launcher is completely free to download and use. You can use it to manage your library of Epic Games titles and purchase new games from the Epic Games Store.
How do I uninstall the Epic Games Launcher?
To uninstall the Epic Games Launcher, you can use the Windows Control Panel (or the equivalent on your operating system) to uninstall the program like any other application.
Conclusion
So, now you know all about the Epic Games Launcher file location and how to relocate the files. The most important thing to remember is to enable the backup feature at any given moment. Without that, all of your data can be lost.
Now, go on and play around with the launcher as much as you want!