How to Disable Microsoft Edge Tabs in Alt+Tab on Windows 11?
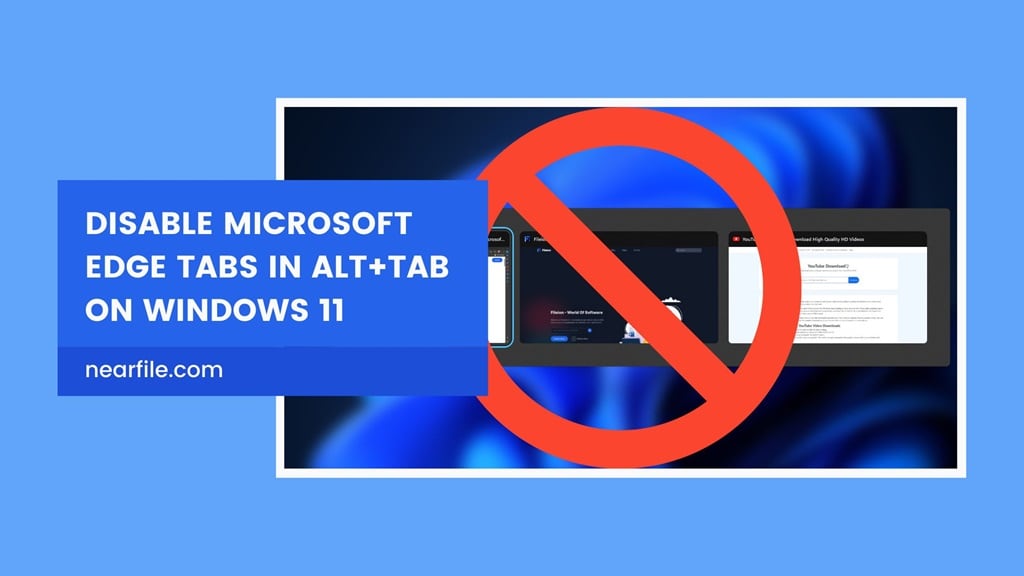
For those who use Microsoft Edge as their default browser, it has been quite the adapting phase transitioning into Windows 11. Because the newest version of Windows operates a bit differently than its previous iteration. Take the individual Microsoft Edge window view for example.
When you press the Alt + Tab combo in Windows 11, you are shown all Microsoft Edge tabs in a separate window rather than showing only one Edge tab. You might not be familiar with that as Windows 10 does not show that as a default. So, what can you do to change the default view? Let’s check that out!
2 Ways You Can Disable Microsoft Edge Tabs in Alt+Tab on Windows 11
First, you can change the default view of Microsoft Edge from the system settings. Also, you can use the Registry Editor to change the view from the registry. Here are all the details about both methods-
Method 1: System Settings Change
Step 1: Go to the System settings and enter into the Multitasking section.
Step 2: You will see the option for the Alt+Tab function for Microsoft Edge. Click on the dropdown box and choose the don’t show tabs.
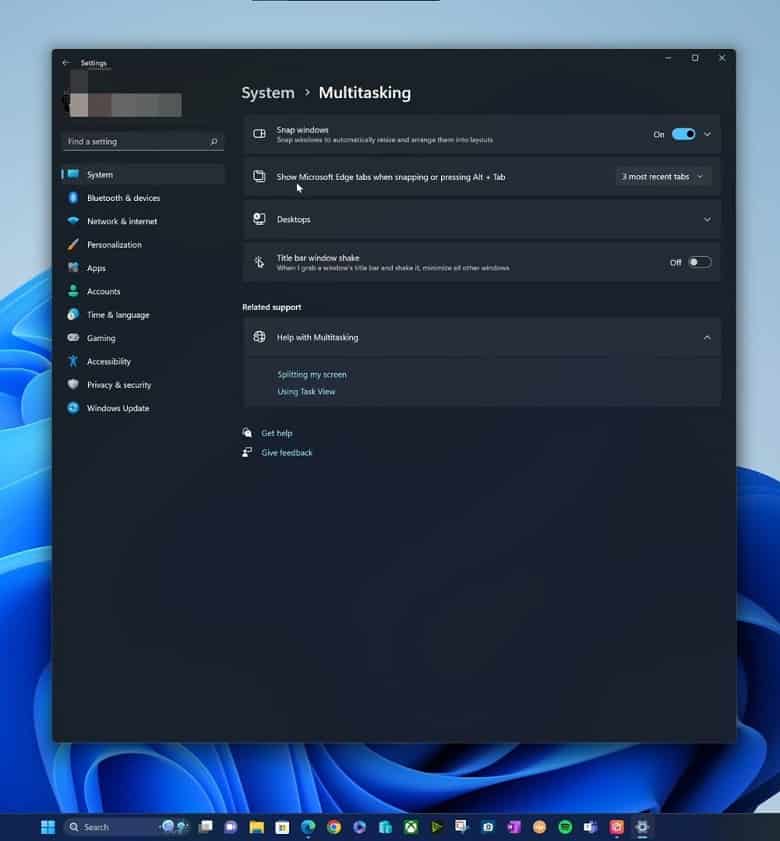
Step 3: After choosing the don’t show tabs option, close the settings windows and use your Microsoft Edge without showing multiple tabs!
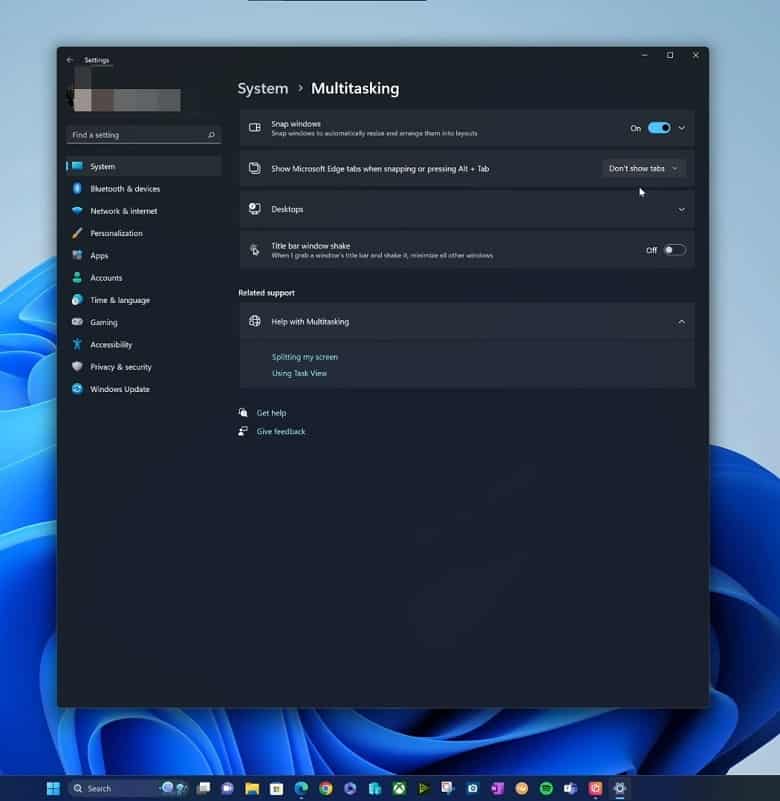
Method 2: Registry Editor Tweak
Step 1: On the search menu, type “registry editor” and open the app.
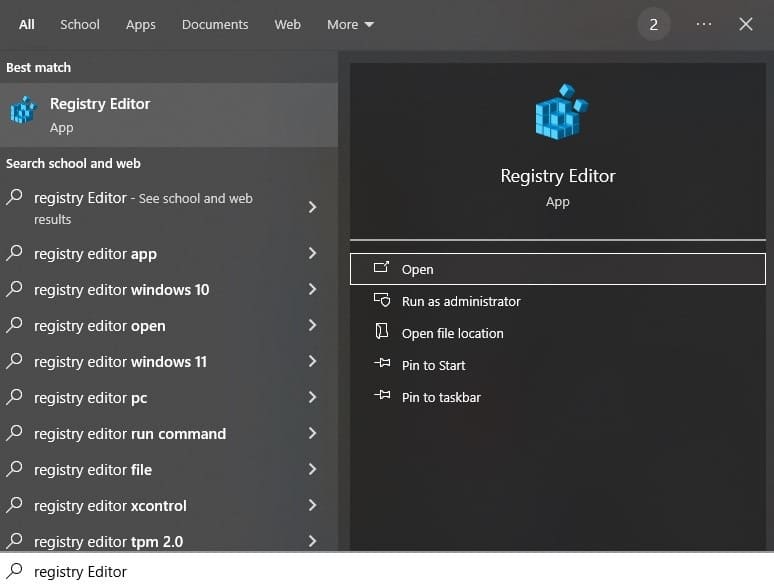
Step 2: Go to HKEY_CURRENT_USER\SOFTWARE\Microsoft\Windows\CurrentVersion\Explorer\Advanced.
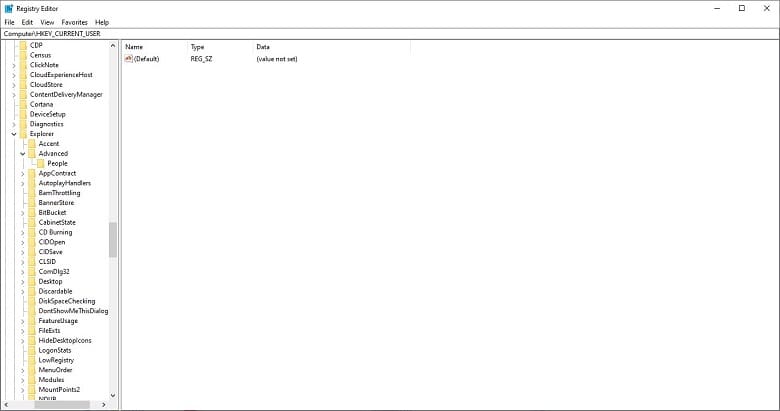
Step 3: Now, under that folder, create a new 32-bit DWORD value and name it MultiTaskingAltTabFilter. Set the value of that file to 3.
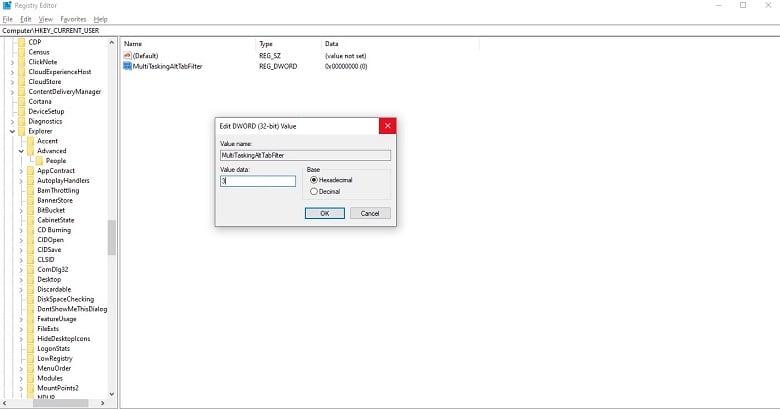
Step 4: Once the file is created and the value is set, you’re done! Now, you won’t have to deal with multiple Edge tabs in the quick view. You can also set different values for different tab views such as
- 0 = Show open windows and all tabs in Microsoft Edge
- 1 = Show Open windows and 5 most recent tabs in Microsoft Edge
- 2 = Show Open windows and 3 most recent Edge tabs
Final Words
Now you know how to change the Microsoft Edge tabs in the Alt+Tab function. As the changes are very easy to use, you can readjust them anytime without any problem. So, feel free to revert if you don’t like the current view and vice versa!