How to fix The Application was Unable to Start Correctly (0xc000007b)
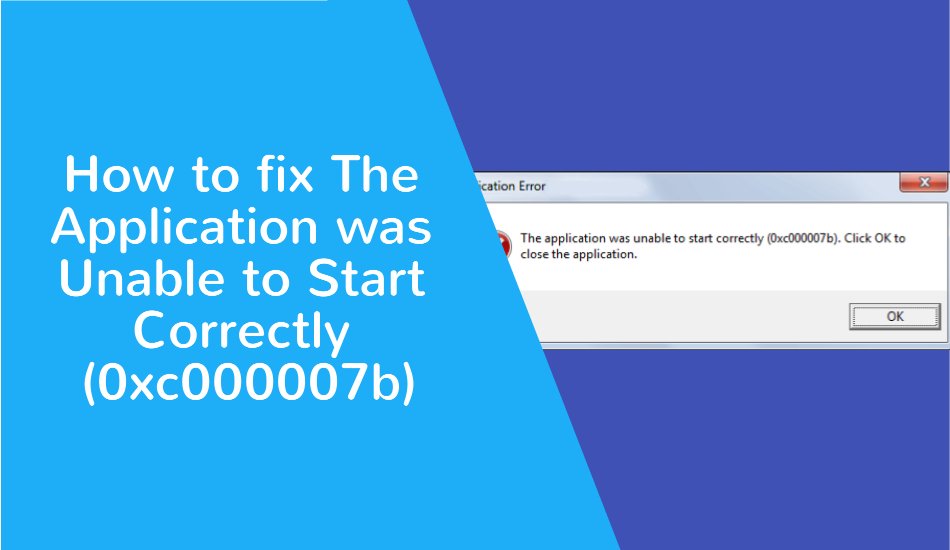
When you install software for the first time you may get an error with the message “The Application was Unable to Start Correctly (0xc000007b)“. This error message occurs while you’re attempting to open a Windows program. It usually occurs when you update from an earlier Windows version and something goes wrong with other files or programs.
Fix The Application was Unable to Start Correctly (0xc000007b)
Today we are going to fix this problem. You can fix his problem using several methods. Here is some method we will use.
- Reboot your computer
- Run your application as administrator
- Run In Compatibility Mode
- Reinstall your application
- Reinstall Microsoft .NET framework (Best Method)
- Reinstall Microsoft Visual C++ Redistributable Packages
- Update Your Windows
- Run Check Disk
Method 1: Reboot your computer
There can be something small going wrong with your system when you see an error “The application was unable to start correctly.” A quick reboot may fix your 0xc000007b error.
Method 2: Run your application as administrator
Sometimes your application may be required to run in Administrator to start working correctly. So, click on the right side of your mouse and select “Run as Administrator“. It may fix your problem “0xc000007b‘.
Method 3: Run Your Application In Compatibility Mode
You should try running your application in “Compatibility Mode” when you experience an error of 0xc000007b to see if this is helpful.
a) Right-click the app you want to launch. Then select Properties.
b) Go to Compatibility tab and click on Run compatibility troubleshooter.
c) Then Click on “Try Recommended Settings” and check if your problem is solved.
Method 4: Reinstall your application
The program that you want to run will often contain something that has corrupted. You will absolutely uninstall your program in this situation, and then reinstall it. After that run the software and see if it solves your problem.
Method 5: Reinstall Microsoft .NET framework
In addition, in many cases, the error arising from issues on the Microsoft .NET Framework is “The application was unable to start correctly.” (.NET Framework is a Microsoft-developed platform that supports applications using .Net technologies.) You will need to reinstall it to solve the issue.
The. NET framework was an integral part of Windows 8 and 10. You can neither uninstall it manually nor reinstall it. While the measures below can only refer to versions of Windows 7 or earlier. You should try updating your Windows to update the latest. NET framework (if any) for Windows 10/8 users.
a) Press Win + R keys. Type “control” and click on OK.
b) From Control Panel, find and open Programs and Features.
c) Click on every item starts with “Microsoft .NET“. Click on Uninstall/Change and follow the instruction to uninstall these items.
d) Go to Microsoft .NET Framework download website to download and install the framework.
Method 6: Reinstall Microsoft Visual C++ Redistributable Packages
The Microsoft Visual C++ Redistributable Package is a runtime component required for multiple applications to run. For many purposes, the files in Microsoft Visual C++ Redistributable Program typically get corrupt. And that may trigger the error 0xc000007b. You need to reinstall certain components in this situation.
a) Open Programs and Features (as steps a and b in the method above shows)
b) Uninstall all items with the name of “Microsoft Visual C++ Redistributable“.
c) Now download and install Visual C++ Redistributable Packages.
Method 7: Update your Windows
Updating the operating system will correct troubleshooting problems. Furthermore, certain Windows built-in features and applications, such as DirectX and .NET Framework, can also be modified during the process. You can update your operating system to see if that will help you correct your 0xc000007b mistake.
Method 8: Run check disk
The error can also be due to hardware problems, particularly from your hard drive. Using Command Prompt, you can run a test disk to see if there is any problem on your disk.
a) Click on Start menu and type “cmd“. Right click Command Prompt in the result and select Run as administrator.
c) After that check and see if the problem is solved.
The Bottom Line
I hope you have successfully solved your problem. If you are unable to solve it then please don’t hesitate to comment below regarding your issue.