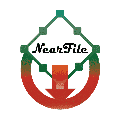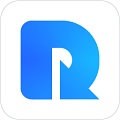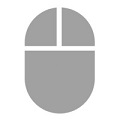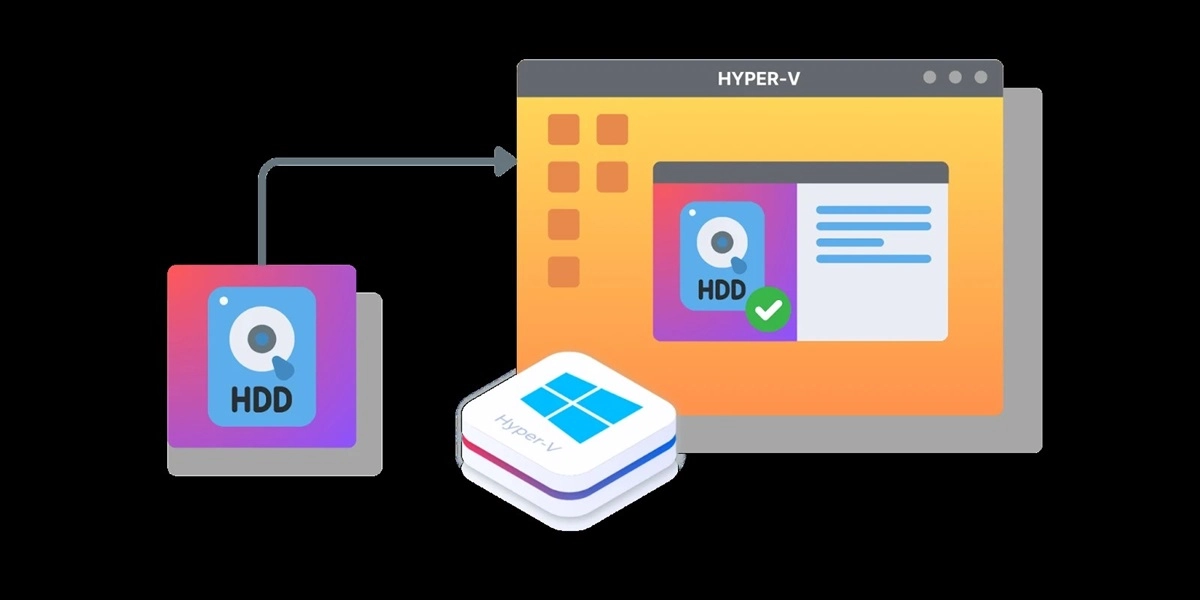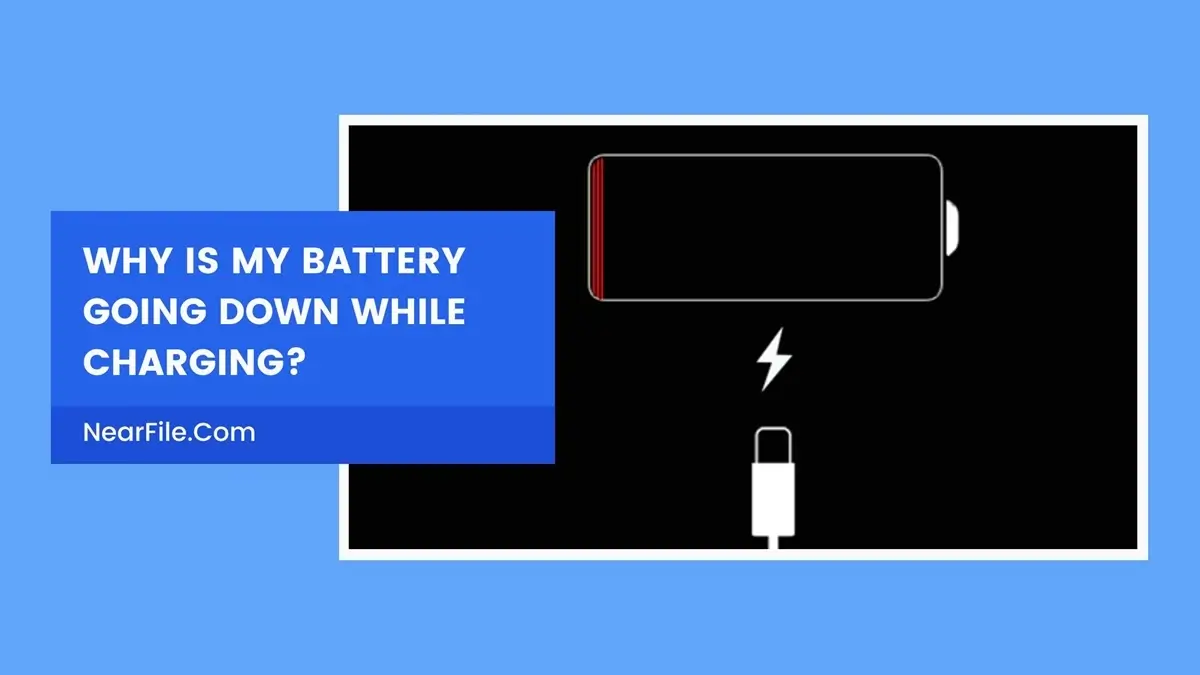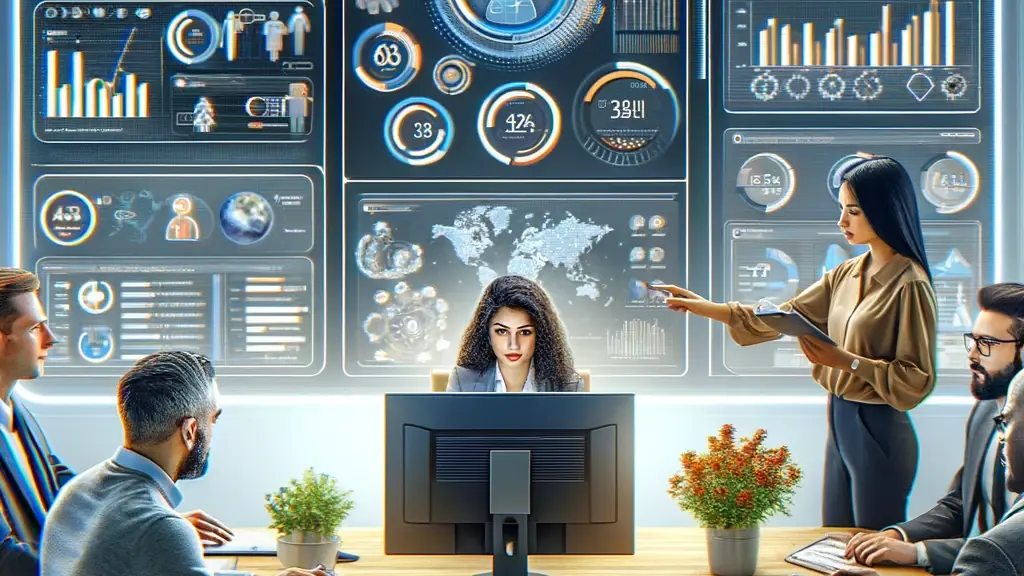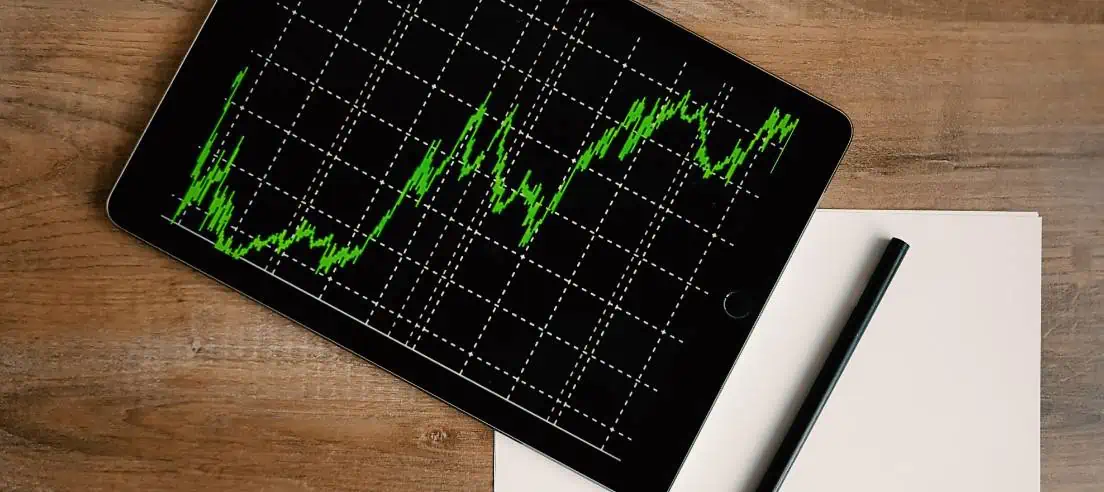The Best Windows AI Virtual Camera Software
Have you ever felt like your video sessions are very dull and there is nothing exciting about your webcam? Even the quality of your webcam does not seem to satisfy you anymore.
Table of Contents
Well. then you surely haven’t heard of FineCam, the ultimate destination for everything webcam related. This incredible application is developed by Kyocera which immediately made a splash because of its awesome features and functionalities.
So, let’s get to know more about FineCam and how it works to make your phone camera your PC webcam!
Features of FineCam
Here you will find all the great features of FineCam, from its insane webcam capabilities to instant sharing. So, have a look-
Your Phone is Your Webcam
FineCam can just take your normal Android or iOS running phone and make it your portable webcam. Just connect your phone to your computer and launch the application. You will now get to enjoy a FULL HD webcam without losing any quality.

Not only that but FineCam lets you be as flexible as you want with your webcam. Change screen orientation, background, filters, and much more!
Real-time AI Filters & Background Remover
Feeling uncomfortable hopping onto a meeting because your room does not look good? With FineCam, you can instantly change the background with filters. Moreover, you can just make the whole video feed transparent and blur so that the whole focus is just on you!
Brilliant Audio & Video Recording
Need to record your video meetings without losing a single beat? FineCam lets you start recording without any delay. You can also customize the audio settings on the go.
Instant Share
Click on the Content menu and you will see a bunch of options to instantly share your videos online! This feature is added for those who constantly need to update their feeds
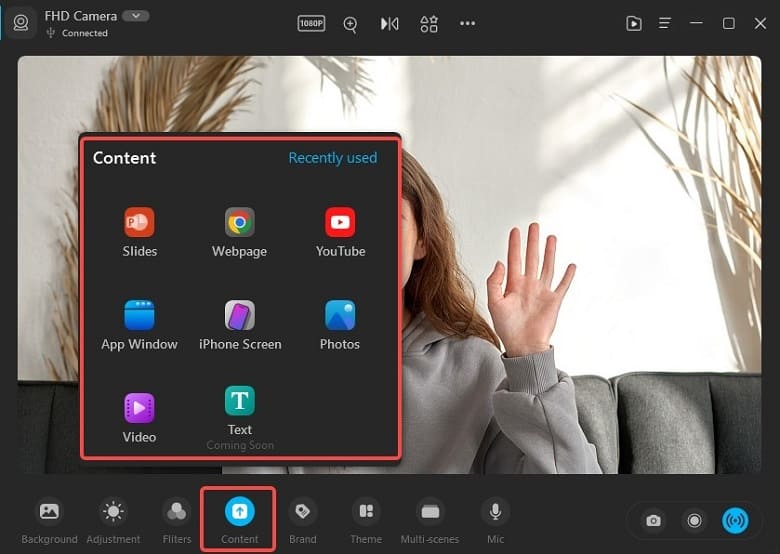
System Requirements of FineCam
- Operating System: Windows 7 or the latest Windows 11
- CPU: At least Intel Core i3 or faster processor
- RAM: 2GB RAM
- HDD Space: 200MB and above free space to accommodate the installed files
- GPU: Integrated iGPU or higher
How to Use FineCam on Windows?
To use FineCam on your Windows device, follow these guidelines to get better results-
Step 1: After installing the application, launch the app and wait for the homepage to load. Choose the camera that you want to use with the app.
Step 2: After you have successfully connected your mobile device via USB cable, open up the camera on the bottom right corner menu.
Step 3: Once the video is up and running, you can select your preferred content, background, and all the other functions.
Step 4: If you want to record your video sessions, press the Record button. You can also click on the Snapshots.
Step 5: To change the webcam settings, go through the top middle panel and customize your camera settings. Make sure to save your preferences.
Exploring Advanced Settings with FineCam
Once you are through the basics of this awesome virtual AI camera software, you can explore the advanced settings. These settings and options will help you to enhance the video and audio calling experience.
Webcam Options
There are actually multiple webcam settings you can play with FineCam. Take the video resolution settings for starters. When you’re on the video feed, you can quickly change the video resolution from 360p to 4K!
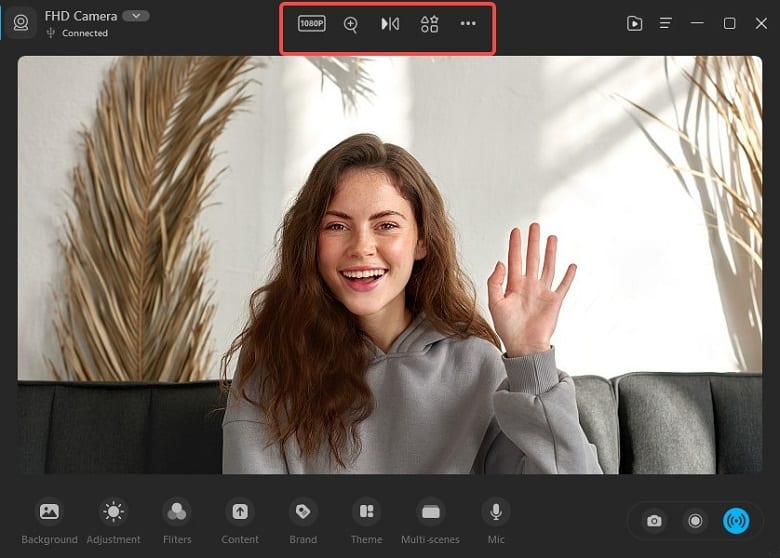
That’s not all because you can also zoom in on your video feed and make sure you’re in the center of the frame. Moreover, you flip and rotate your video feedback if you’re lying on a bed or sofa.
Lastly, you can change the camera shape and customize it however you want. These settings make your video calling or meeting more comfortable and seamless.
Virtual Effects
While you got a sneak peek of the virtual effects in the features list, there’s still a lot more for you to explore. First, you can make your background whatever you want. Whether you use a filter or blur it out, everything is completely free and optimized.
Furthermore, you can also make the whole background transparent. So, you don’t have to blur everything out and can keep your environment private.
Multi-cam Settings
If you want to be more diverse with your video sessions, you can actually set up multiple camera devices with FineCam. Here are the steps to use multiple cameras-
Step 1: After you have connected multiple camera devices, click on the multi-scenes button.
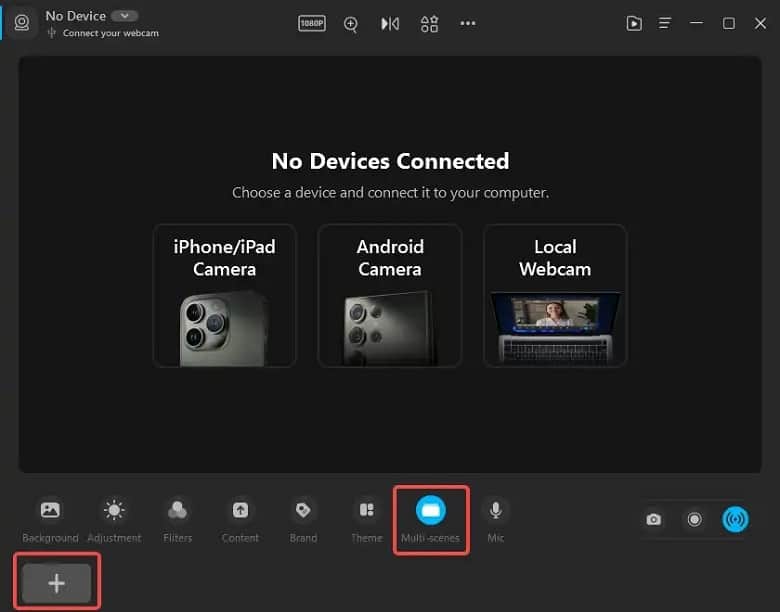
Step 2: After both the video from your cameras shows up, you can customize or delete the scenes whenever you want.
Step 3: After you’re done with the customizations, you can save the settings, and that’s all!
Pros
- Very easy to install and use
- Capable and Full HD video recording
- Bunch of filters and background themes
- Free to download
Cons
- Some features are only available on the premium version
FAQs
Is it for Windows Free?
Yes, you can get the free version of FineCam on both Windows and Mac. However, the FineCam full version costs $49.99 for its lifetime subscription to use the premium video and audio features.
Can I Use it on My Phone?
Yes, FineCam offers free Android and iOS apps with similar features and functions. You can easily enjoy the great camera flexibility on your phone as well as your PC.
Is it Customizable?
Yes, you can customize your webcam settings, audio, and video resolution and so much more. The application is very intuitive and easy to use.
Final Words
There you have everything related to FineCam. We highly recommend FineCam because of its insane freedom and flexibility with external camera devices. You can definitely try out the features and there are very low chances that you won’t fall in love with it instantly.
So, don’t think too much and download FineCam now!