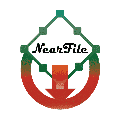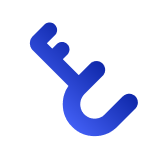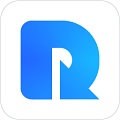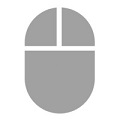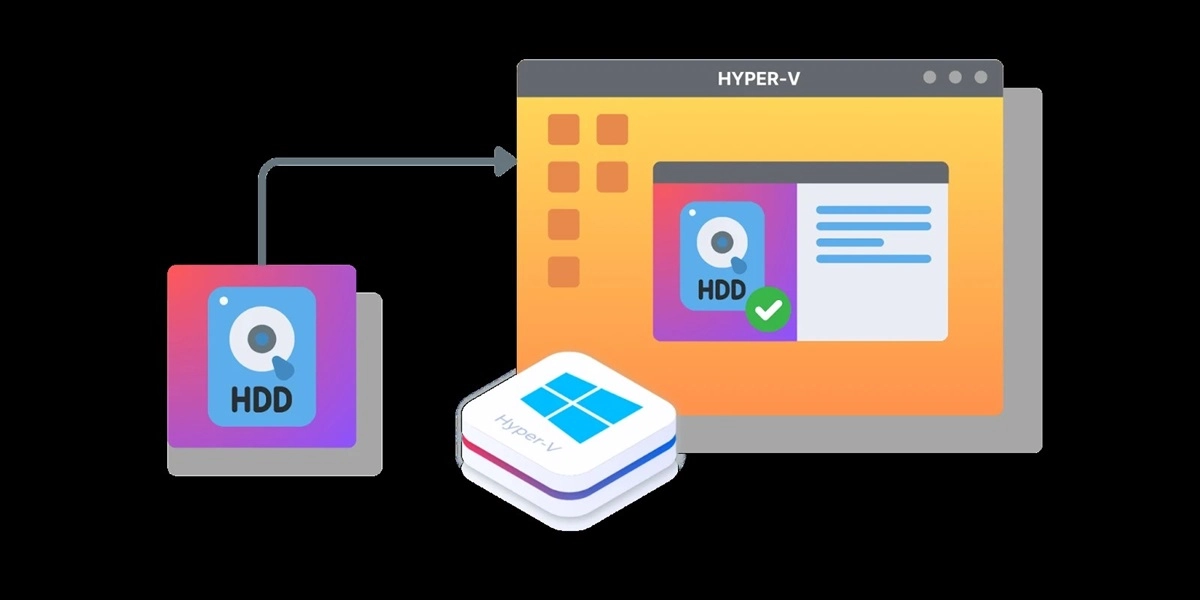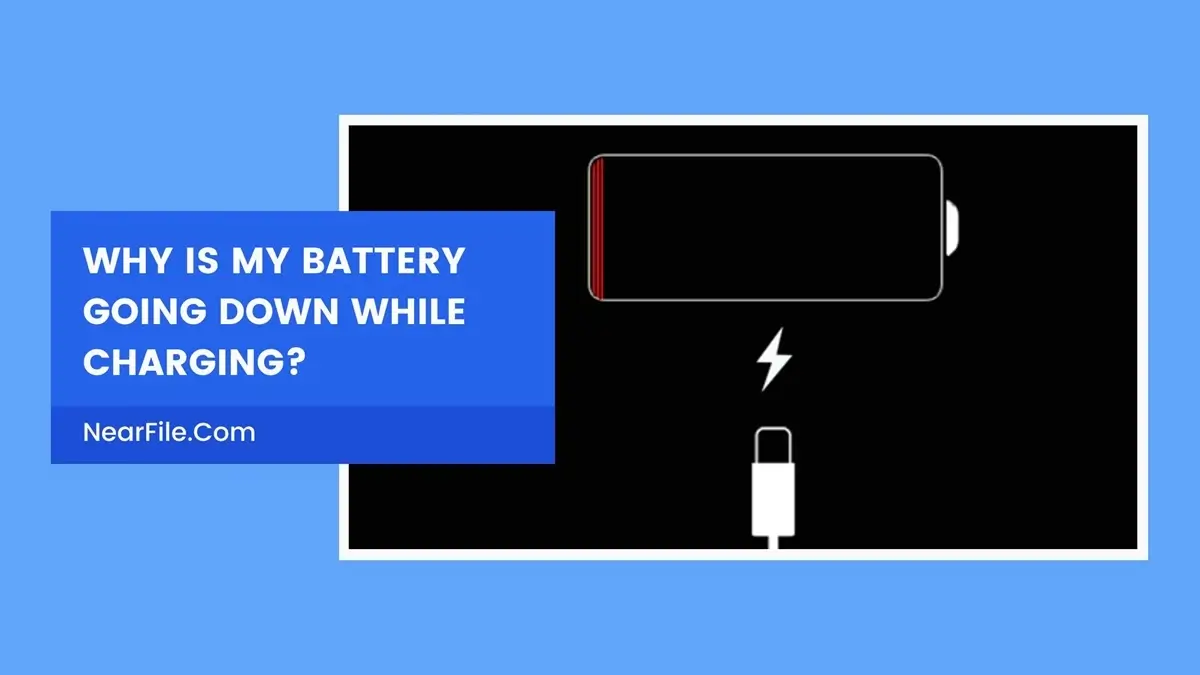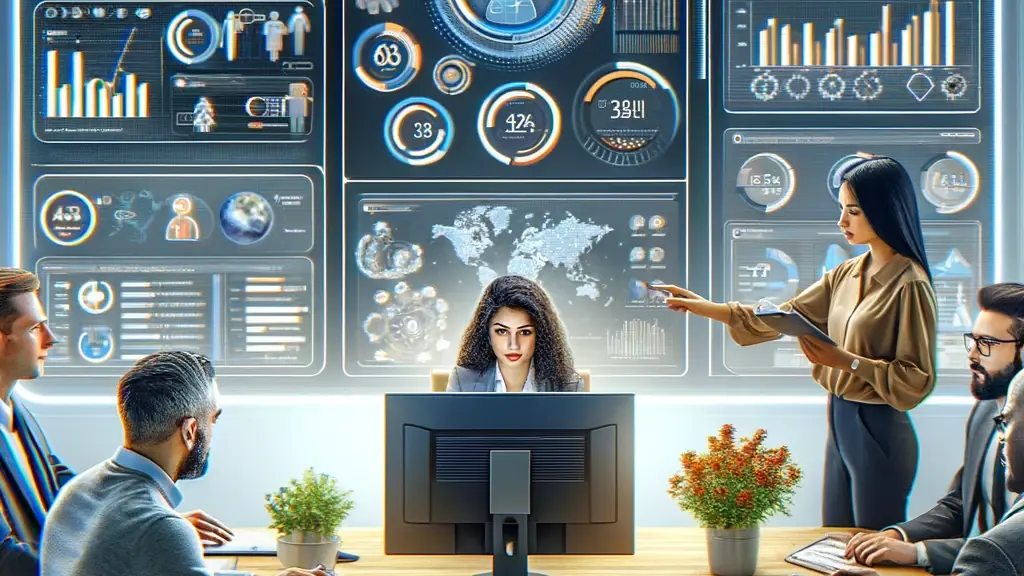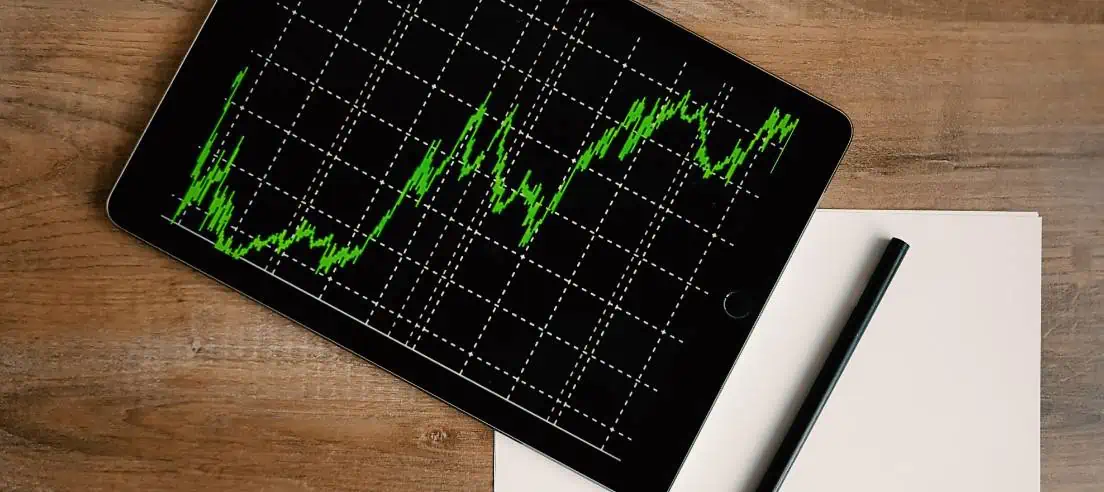After the successful run of MultibootISOs, YUMI-UEFI brings everything you want and more. It provides an experience similar to other flash drive multiboot apps while bringing syslinux support. With that, you also can get multiple OS, utilities, several image distributions, analyzing toolkits, and much more!
Table of Contents
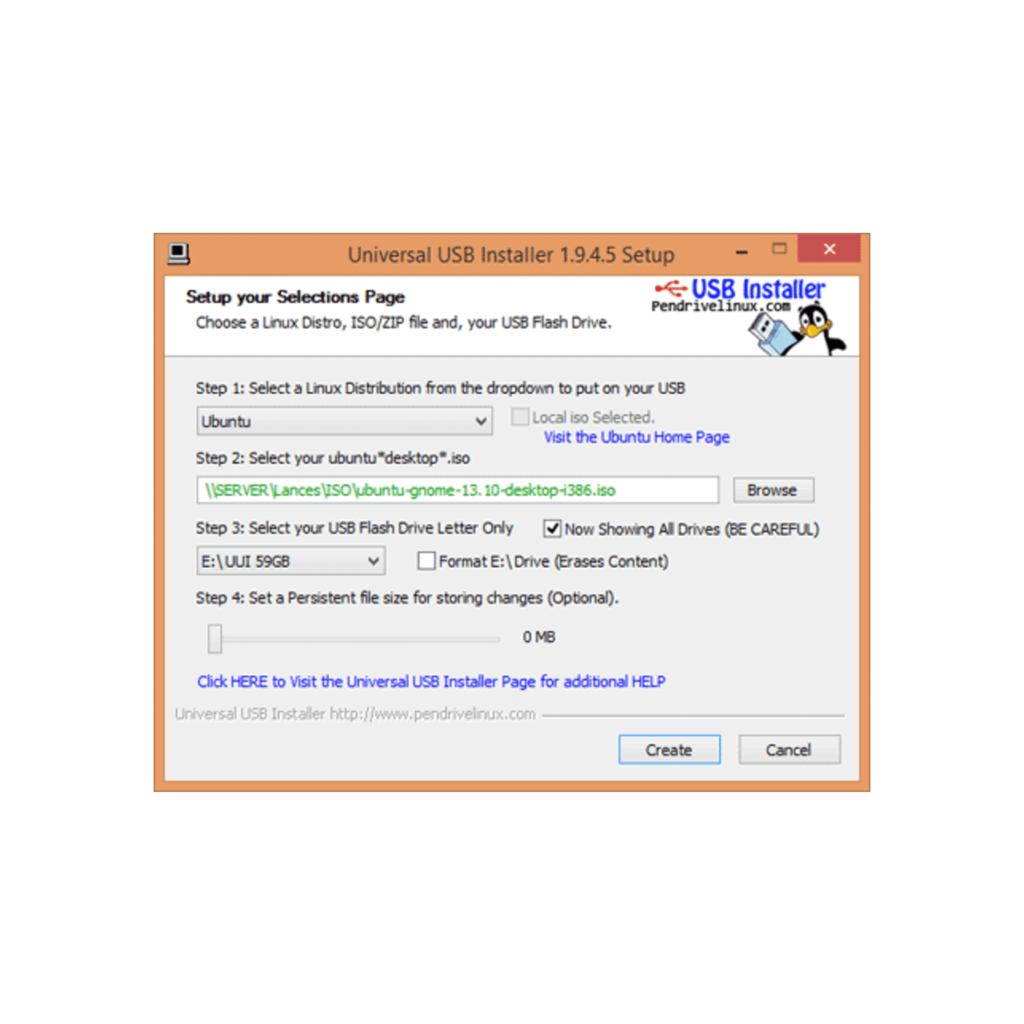
Features
- Complete Package
- Supports several Windows OS.
- Bring all of your necessary ISO files together.
- Supports unlisted ISOs.
Multiboot USB Flash Drive Creation
This incredible tool is more or less an all-around universal installer for multiple distributions on your USB stick. Well, the functionalities do not stop there. You can also get the uninstallation feature with that. However, there are several dissimilarities among the variants of this tool. Have a look-
- The legacy variant is majorly supportive of NTFS, Fat32.
- UEFI variant has limited Fat32 support.
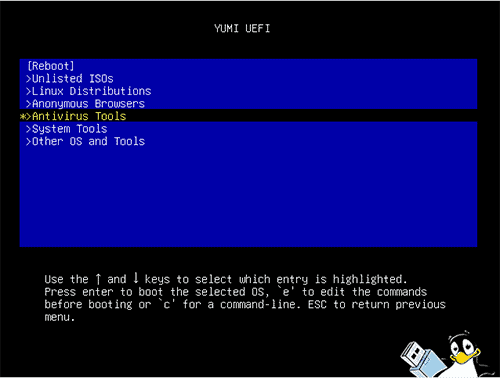
YUMI UEFI
The tool uses the grub2 feature to UEFI and BIOS. However, the legacy version and UEFI do not go hand-in-hand. And also, your thumb drive needs to be in Fat32 to start.
How to Create a Windows Multiboot USB Flash Drive
Creating such a flash drive is as easy as it gets. Here are the simple instructions for you to follow:
- Open the exe file.
- Again, open the file to add ISOs to your existing drive.
- Select boot from flash storage after restarting.
- Choose your files and you’re done!
That’s about it! Now, you can enjoy your USB drive whenever you want.
Try Unlisted ISO
As it comes with both legacy and UEFI variants, they can be tried out with unlisted ISO. Here, you’ll find the guide on how to try unlisted ISO:
When selecting the unlisted distributions, it starts the files by grubbing. The fourth disk space will work as a separate storage (even if it’s not already there). After that, the configuration files located on the device will get initiation. Now, you’ll need to find the unlisted ISO option and drop the files in there to start. Go to your /multiboot/ISOS folder and your files will be automatically updated.
Windows to Go/Installers
It’s unfortunate that the Legacy variant does not provide UEFI natively. But wait! There’s good news.
You can open the installers with the UEFI variant. So, you’re free to browse through the catalog and try different options.
After that, you have to relocate the bootmgr, bootmgr.EFI. Then, the whole library to your drive stick. Once you’ve done that, the PC requires and restart. Voila! You can now access the whole installer interface.
Troubleshooting, Known Issues, Bugs
All tools have their fair share of problems. So does this software. So, here are some of the common problems-
Problem 1: Encountering Error (1)
When you’re using the legacy variant, you might encounter such an issue saying your flash drive is not bootable.
Solve
Try converting your drive to Fat32 or NTFS format. Use an MBR to format, and hopefully, it won’t persist.
Problem 2: Error 60
A minor bug that does not let your boot process start.
Solve
Fat32 can be a worthy switch as it does not show this error frequently. Also, try defragmentation for your distribution files.
Basic Essentials for YUMI UEFI
You’ll need these things while using this tool-
- Fat32 or NTFS Formatted Thumb Stick (Storage: 2GB+).
- A Decent PC.
- Windows OS.
- The persistent ISO Files.
Pros
- Simple interface
- Compatible with several OS.
- Quick access to all the file options
- Free to download
Cons
- Minor bugs and error messages.
FAQ’s
Does Drag and Drop support for ISOs exist?
Yes, the drag and drop feature does indeed exist for your favorite ISO files. So, you can easily select your bootable file and drop it in the tool to initiate the program.
How does YUMI UEFI multisystem bootable USB works?
The tool uses a native OS through several 3rd-party utilities. Then, it scans and copies the data sequence and prepares the USB storage to start the program.
Is Yumi a UEFI?
Yes, the YUMI app brings UEFI support along with its legacy variant. The users can enjoy both versions when they need and make their OS more reusable and secure.
How do you use Yumi UEFI?
Well, using the UEFI version is quite simple because you only need to download the app and start the program. Then, add your files and restart. It’s insanely easier than you think.
What is Yumi UEFI used for?
The tool is used for creating multiboot USB flash storage creation and other bootable option initiation. While the tool comes with multiple variants, all are safe and free to use for everyone.
Is Yumi UEFI free?
Yes, the whole environment of the multiboot ecosystem of YUMI is completely free to download and run. So, you will get a multidimensional experience without any cost.
What is the difference between Rufus and Yumi UEFI?
Both the tool does the job splendidly enough. However, if you want all-in-one functionalities, then YUMI takes the win. The app brings more value to its robust image compatibility and uninstallation features.
What is the best MultiBoot USB Creator?
Well, it’s tough to say because all USB multiboot creators offer a different value than the others. So, there is no single best app for you in the market.
Conclusion
We know that it gets confusing reading all the jargon about the YUMI UEFI tool. That’s why we recommend installing the tool and trying it out yourself.
So, what are you waiting for? We loved the incredible and simple functions, and hopefully, you’ll love them too!