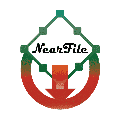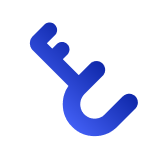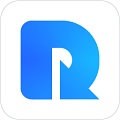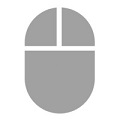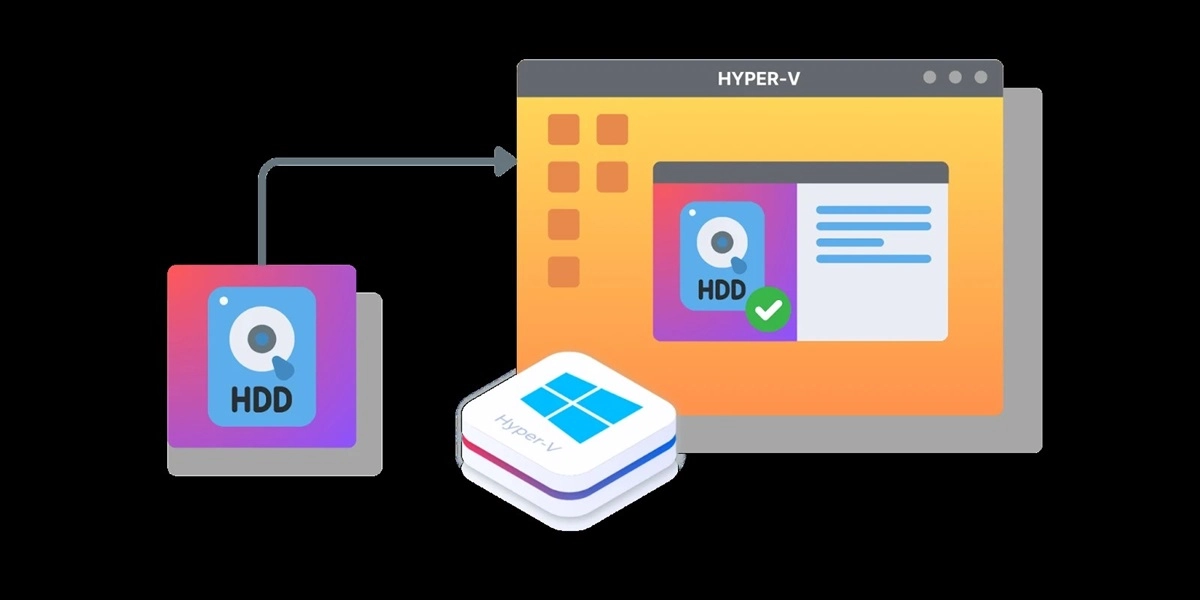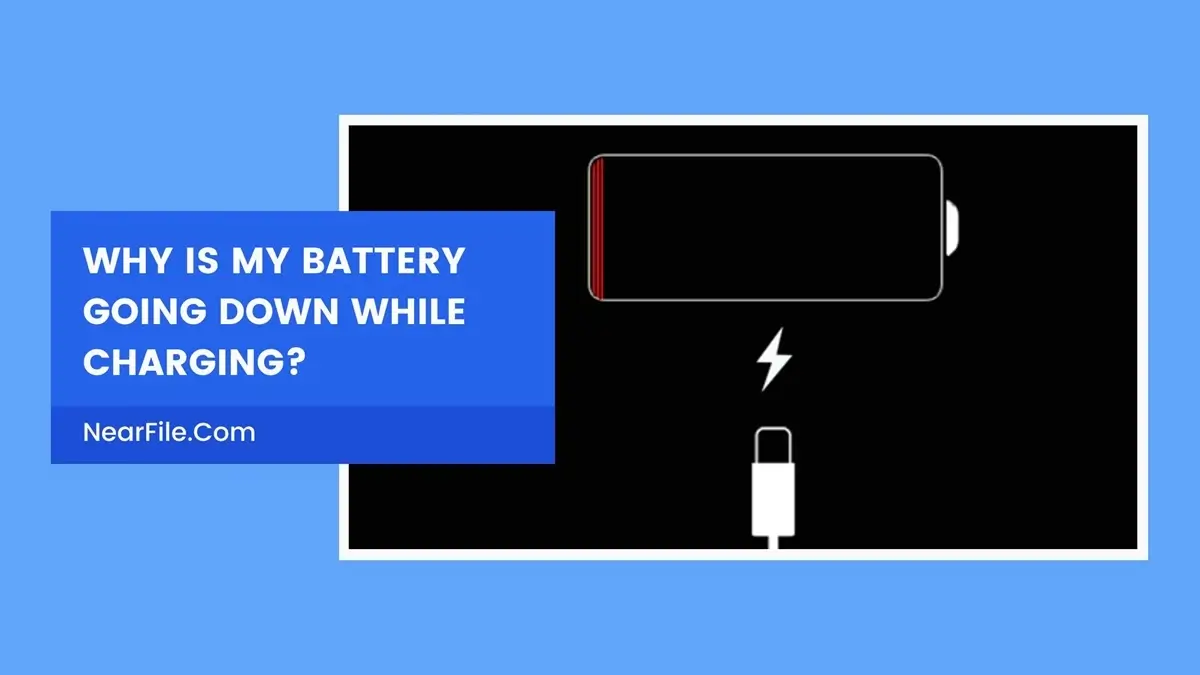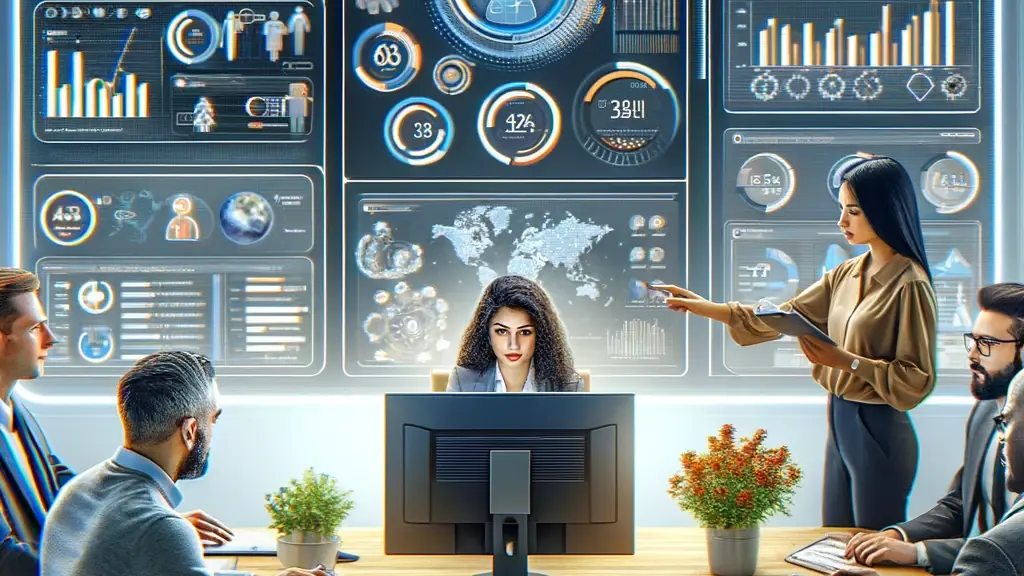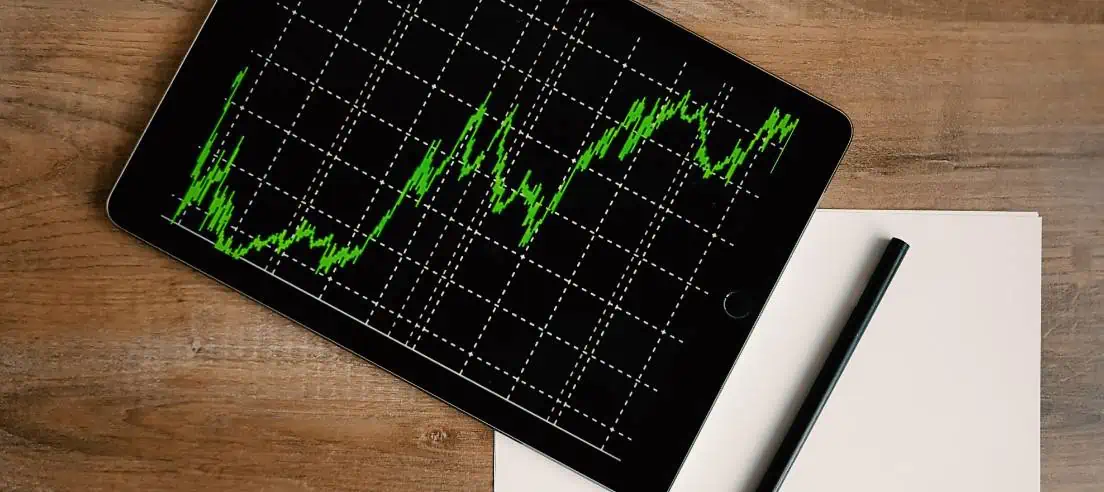The Best Screen Recorder for Windows
Have you ever wondered what could happen if you had full control over your computer cameras and recordings? Well, you don’t need to wait for the future to see the miracle happen before your eyes.
Table of Contents
Because you can easily do that and more with ApowerREC. This best all-in-one screen and video recorder application will make your video sessions more colorful and livid.
It features tons of incredible features that are hard not to like. Let’s check out what makes ApowerREC the best of the best screen recorders.
Smart Features of ApowerREC that You Will Love!
Below lies the awesome features of ApowerREC that are instant hits without a doubt-
Colorful & Customizable Recording
What’s in a screen recording you might think? Everything that you ignored till now. Not only ApowerREC can make your recording look as high-quality as it can but also makes the recording process as customizable as possible.
You can schedule a recording, make a customized recording window, highlight your recording, and much more. The possibilities are not endless but sure as hell a lot!
Enhanced Productivity
Whether you’re a digital marketer or a teacher, ApowerREC can easily make your productivity go up instantly. You can easily capture a demonstration video of your presentation or make great lecture videos for your students. Whatever the work might be, if it’s anything to do with screen recording, the ApowerREC can definitely do it for you.
Share Instantly
Just with a push of a button, your recorded files will immediately go live wherever you want to. Be it your Google Drive or YouTube, your videos will be public in no time. You can even store it in your custom FTP if you want to. The interface is interestingly flexible and let’s just say, magical!
System Requirements for ApowerREC on Windows
While there are no special requirements you need to install the software, your OS has to be compatible with the latest version of this application. Otherwise, you can’t enjoy the full features well.
For Windows, you will get the best results from Windows 7, 8, 10, and 11. You might observe some issues with the optimization for Windows 11, but it’s nothing of a dealbreaker.
How to Download & Install ApowerREC on Windows?
Step 1: First, go to the above link where the download button is highlighted.
Step 2: Press the download button and wait for the download to finish.
Step 3: Double-click on the installed file and wait for the executable file to load.
Step 4: press the next button to continue the installation.
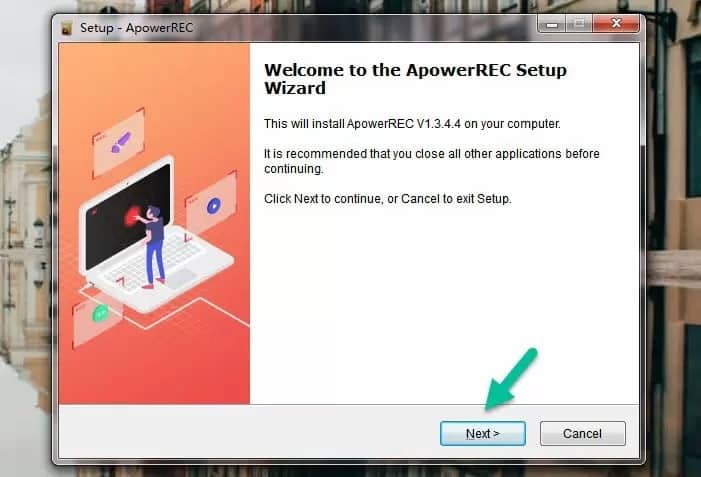
Step 5: Accept the terms and agreements and continue.
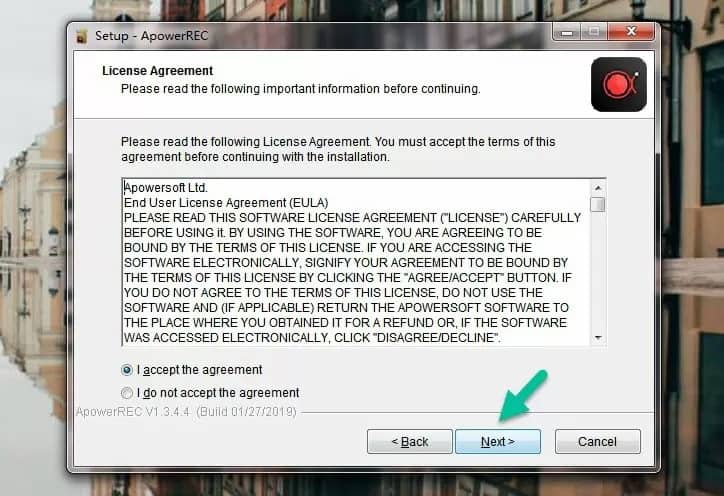
Step 6: Select the installation folder and your preferences on whether you want to create shortcuts or not. Click on the next button again.
Step 7: Finally, press the install button and wait for the installation to finish.
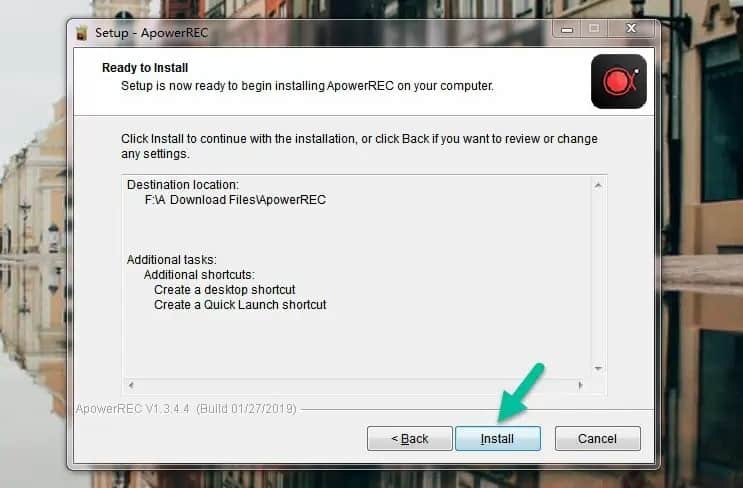
Step 8: Press the finish button and you’re done!
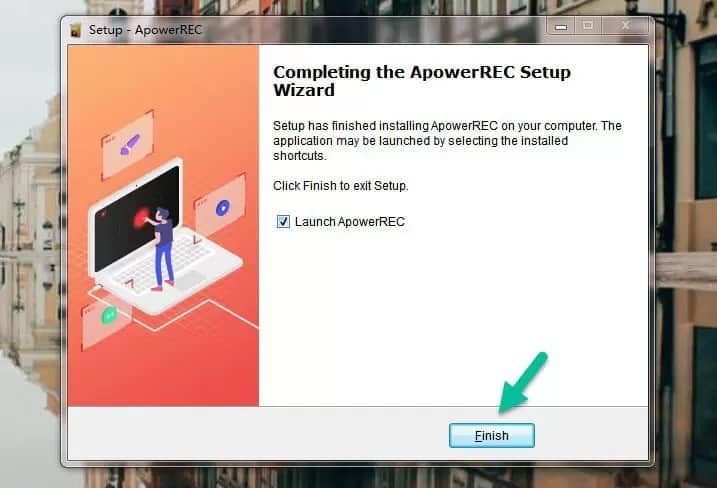
Pros
- Easy to use
- Great audio and video recording
Cons
- All features are only usable in the full version
- Poor support from the dev team
Troubleshooting for ApowerREC
Here you will find all the common troubleshooting issues regarding ApowerREC. Let’s get started-
Audio with No Recording Issue
When you face a particular issue on your ApowerREC with a video recording issue (but the audio working fine), follow the below steps-
Step 1: Go to ApowerREC settings.
Step 2: Go to the recording settings and untick the “Use hard coding to improve performance” and “Improve screen capture efficiency (recommended)” options.
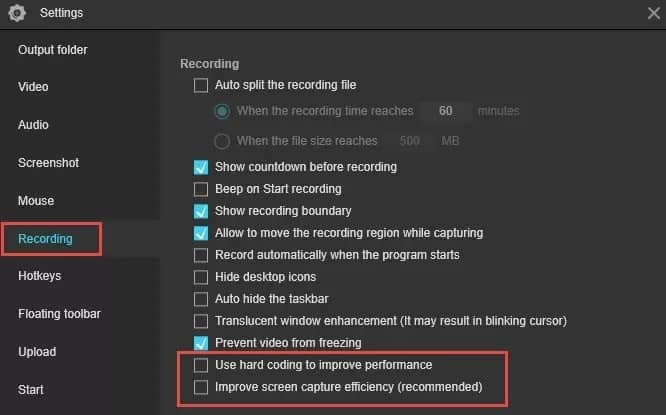
Step 3: Save the settings and retry recording your Windows screen. It should be fixed now.
Video Seems to Stutter
If you notice your video quality suddenly changed or stuttering too much, try this troubleshooting method-
Step 1: Go to the video settings.
Step 2: there you will find the video recording options. Try to choose MP4 and 24 Frame rates as they are the standard video quality.
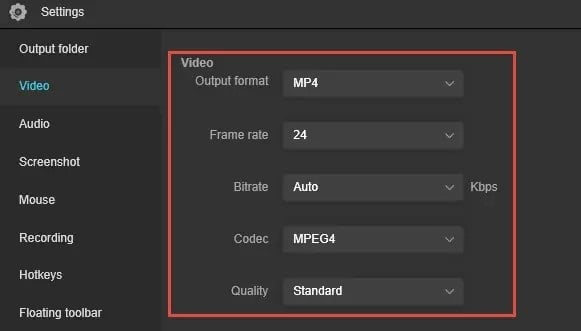
Step 3: You can also change the video quality to standard if you want.
Step 4: Save the preferences and you should be able to get crisp and smooth recording now.
FAQs
What video formats does ApowerREC support?
ApowerREC supports a wide range of video formats, including MP4, AVI, WMV, MOV, MKV, and more. You can choose the desired output format before recording or convert the recorded video to different formats using the built-in video converter.
Can I add watermarks to my recorded videos?
Yes, ApowerREC allows you to add customized watermarks to your recorded videos. You can add text or image watermarks, adjust their position and transparency, and personalize them according to your preferences.
Does ApowerREC support recording live-streaming videos?
Yes, it is capable of recording live-streaming videos from various platforms such as YouTube, Twitch, Facebook, and more. You can select the region you want to capture and start recording the live stream.
Is there a limit to the recording time in ApowerREC?
There is no specific time limit for recording in ApowerREC. You can register if you have sufficient storage space on your computer’s hard drive.
Conclusion
To sum everything up, ApowerREC is definitely one of the most versatile video recorders you are gonna find on Windows. It has multiple useful features such as