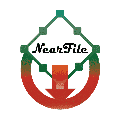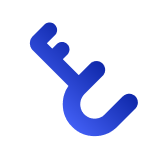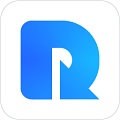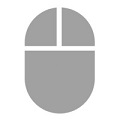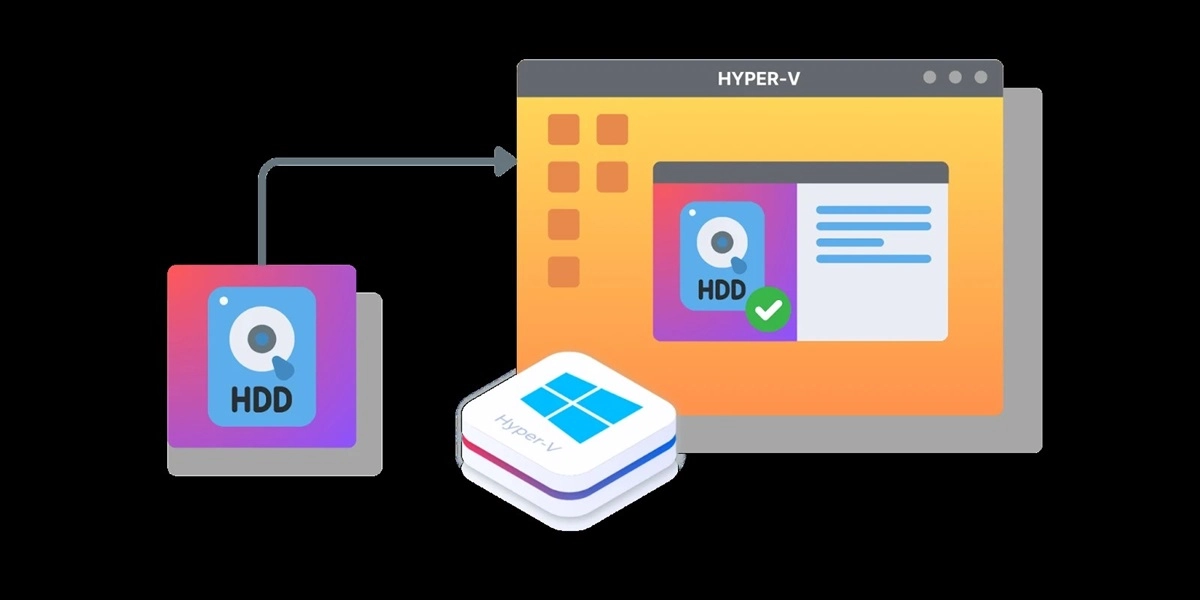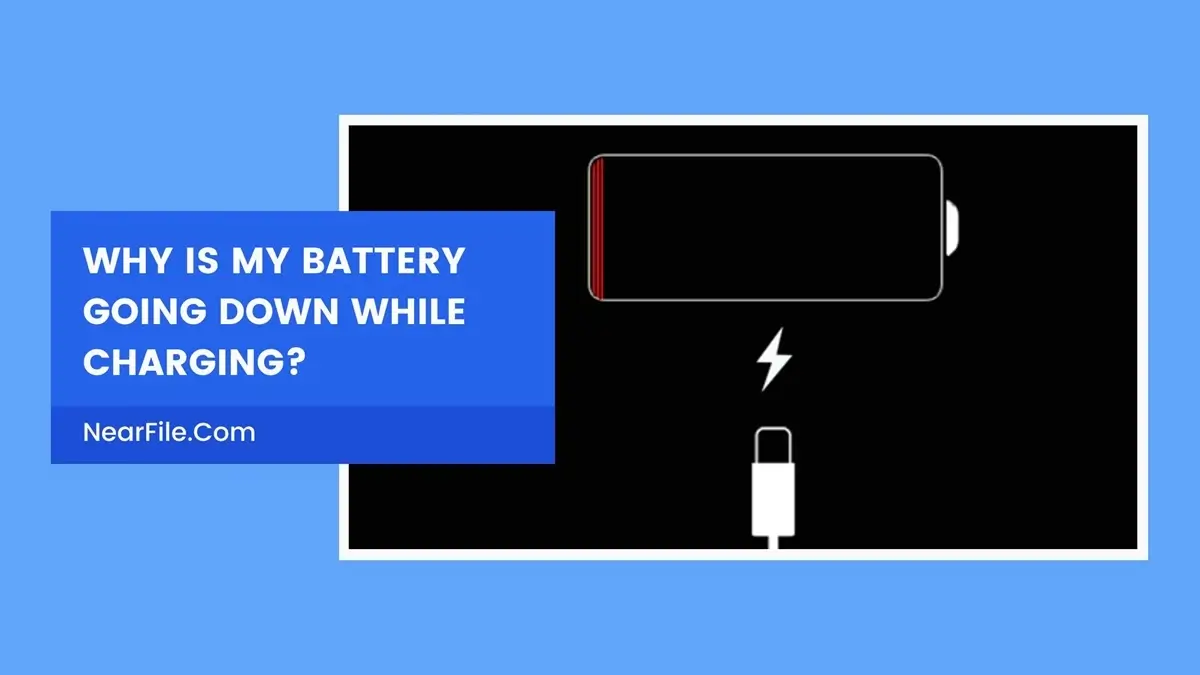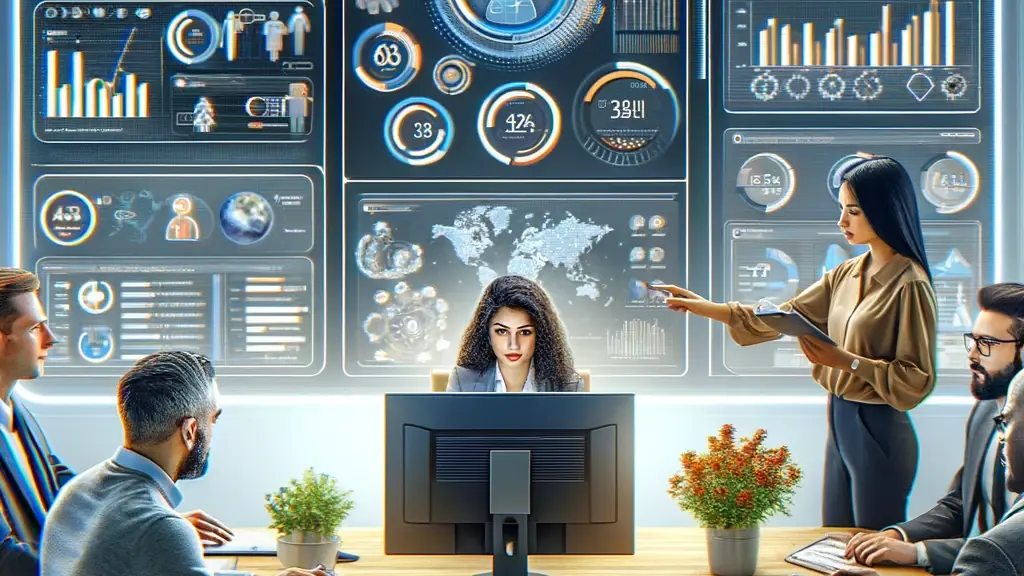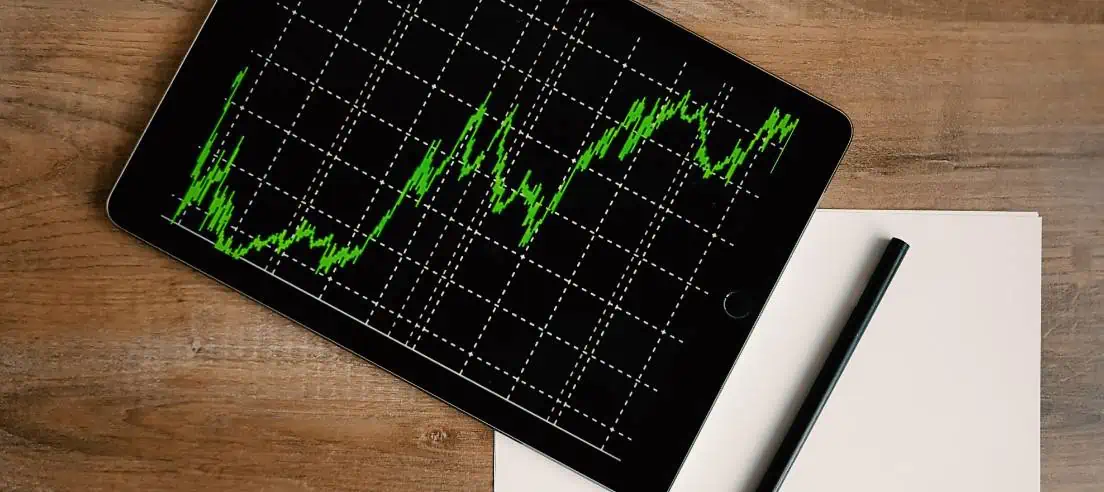Introduction
Paragon Partition Manager redistributes free space that enhances system performance. Generally, it divides a hard disk into manageable partitions without data loss. Paragon Partition is a free tool that manages disks on a device. By using Paragon Partition Manager, you can resize partitions on the fly to maximize available storage capacity.
Table of Contents
The latest version Hard Disk Manager 17 was released on February 22, 2019, by Paragon Software Group. Paragon software was created by a German software company. A group of students from the Moscow Institute of Physics and Technology, including CEO Konstantin Komarov founded it in 1994. This version includes new features where you can undelete and merge partitions, edit and view sectors in the built-in hex editor, and convert partitions into primary and logical.
Paragon Partition Manager Overview
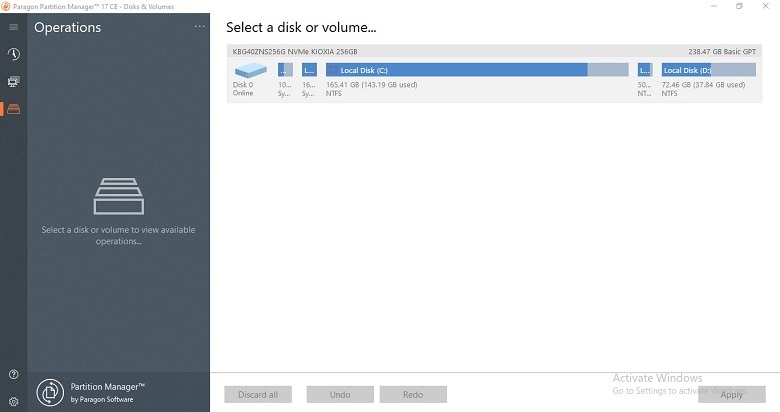
This software’s interface is pretty easy to understand and provides a range of tools to manage hard drive partitions. Even if you are working with the tool, you will get a step-by-step wizard to guide you through the partitioning process, which becomes easy for beginners to use.
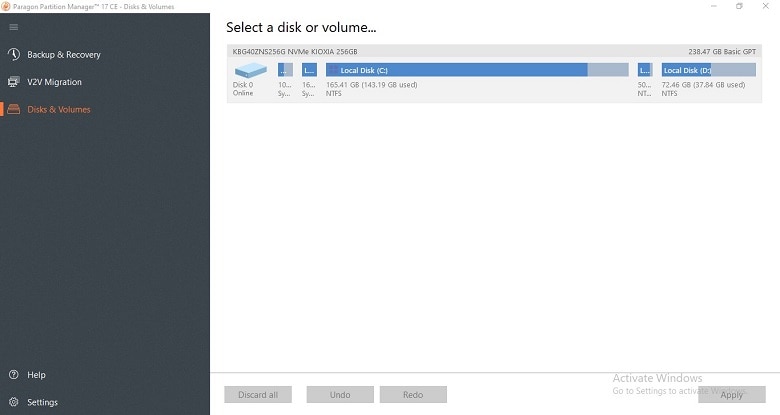
Select a disk or volume to format it, and change the volume label.
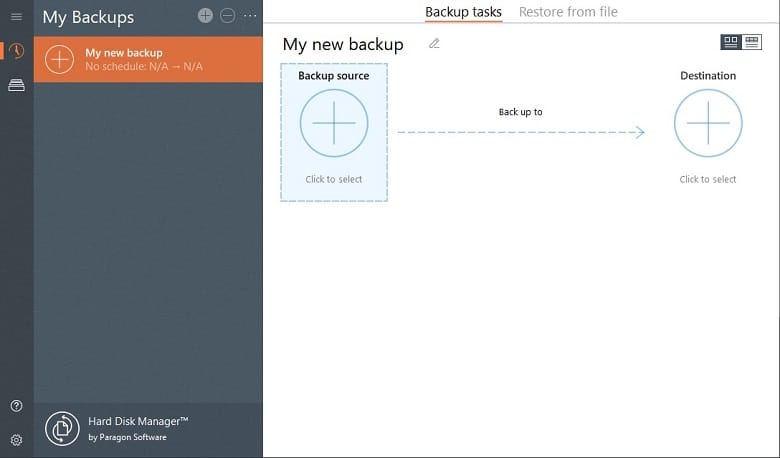
You can back up your complete system and restore, and allows you to schedule your backups at your desired date and time.
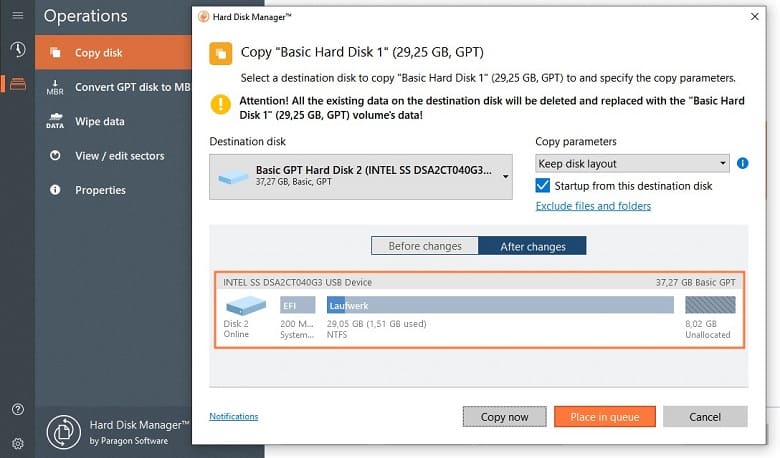
The home screen includes all such tasks related to partition management. Here you can copy the disk, convert the GPT disk to MBR, securely wipe all data on the hard disk, can view/edit sectors, and properties.
Features of Paragon Partition Manager
- Resize/Move Partitions: Adjust partition size and move it through the smart and safe wizard. In Partition Manager, select a partition then you will get an adjustment bar on the left and right. Now, slide the partition left and right to adjust the partition size or enter the exact partition size you want.
- Undelete Partitions: This wizard helps to recover your volumes and the data if you accidentally deleted a partition.
- Create/delete Partitions: Paragon can create a new partition in the most appropriate place on your hard disk. Moreover, it can format your HDD, SSD, USB, memory card, and SD card and make it available for reuse by deleting a partition.
- Expand Partitions: By using the unallocated on-disk space and the unused space of other partitions, redistribute free space.
- Change label: To improve the data organization, change the label of a partition or a drive letter.
- Test surface: The test surface wizard helps to identify the errors on selected partitions and fix them.
System requirements of Paragon Partition Manager:
- Operating system: Windows 7, 8, 8.1, Windows XP, Windows Vista.
- RAM: 256 MB but 512 MB or greater is recommended.
- Hard Disk space: 350 MB.
- CPU: Intel Pentium compatible or its equivalent, with 300 MHz or higher processor clock speed.
- Inter Explorer: 5.0 or higher.
Paragon Partition Manager Pricing and Plans
Paragon Hard Disk Manager doesn’t offer a free trial. To use the software, you must pay for a subscription which starts at $99.0 per month.
- Starter plan-$99.0 per month
- Business plan-$400.00 per month
- Premium plan-$1500.00 per month
- A home version for a lifetime license that covers up to three personal computers.
How to install Paragon Partition Manager:
Step 1: Click on the download option. Here you will be offered to save a .exe file.
Step 2: After downloading the .exe file to your system, specify the file’s location otherwise it will be saved in the Downloads folders. And then proceed to install the files.
Step 3: When prompted with the message shown below just click on “YES”.
Step 5: Click on the “Finish” button, right after Paragon Partition Manager is installed.
Pros of Paragon Partition Manager
- Easy-to-use interface
- High reliability. Paragon Backup regularly
- Wide range of disk-management tools
- Detailed and informative user manual
- Connect virtual disk option
- Fair pricing
- E-mail notifications
Cons of Paragon Partition Manager
- In backups no network disks
- No file execution list
- Can’t complete operation on time
- No free trial
Troubleshooting of Paragon Partition Manager
- When trying to backup/copy the disk it’s showing “No Free Space”. This happened because of not enough space to create a VSS snapshot on one of the involved partitions, such as vendor/recovery partitions which are 100-250 MB in size.
How to solve this problem?
- Firstly, disable Hot Processing (HDM15 and earlier)
- If it is allowed on your disk then navigate to Home-Settings-Backup-Hot Processing options.
- You will get a box named “Enable hot processing” Click on it.
- Now, repeat the copy/backup operation.
Otherwise, you can try another solution.
- Create Recovery Media by running Recovery Media Builder.
- Boot from it.
- Now, perform the desired operations.
- Your Windows OS has crashed and after the restart, you are not able to boot to Windows OS.
If you face this kind of problem then you should contact to Paragon Partition Manager’s support center.
- Firstly, take a screenshot or you can use your cellphone’s camera to capture the error message while your system is booting after Windows OS has crashed.
- Make a clear step-by-step description of the issue. For example: What operation did you perform before the Windows OS crashed? Or, did you operate the bootable recovery media under Windows OS?
- Now, submit a Support Request with a step-by-step description of the issue. Also, add your PC/laptop description.
FAQS
-
What is a partition manager?
A disk partition manager helps system administrators create, resize, delete, and manipulate partitions, whereas a partition table logs the location and size of the partition.
-
What is the purpose of partitioning?
The purpose of partitioning is it allow the use of different file systems to be installed for different kinds of files. Also, it can make backing up easier.
-
Is partition good or bad?
Partition is neither a good thing nor a bad thing. It depends on the user and system parameters.
-
Is SSD better than HDD?
Yes, SSD is better than HDD. Because SSDs are faster, more durable, more compact, quieter, and consume less energy. Meanwhile, HDD offers easier data recovery if damaged and it is more affordable.
-
Is Partition Manager free?
The community edition is completely free for personal and home use
Conclusion
Paragon Partition Manager perfectly manages the hard disk on a Windows computer to keep it free and safe. Paragon is available for personal and business use at affordable prices. It offers a list of features that make it easy for users to manage their partitions. Moreover, Paragon provides advanced features for IT professionals and power users. Paragon Partition Manager is a perfect choice if you are looking for a powerful tool to manage your hard drive partitions.