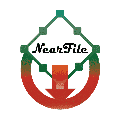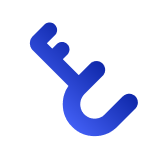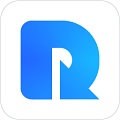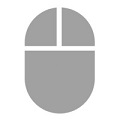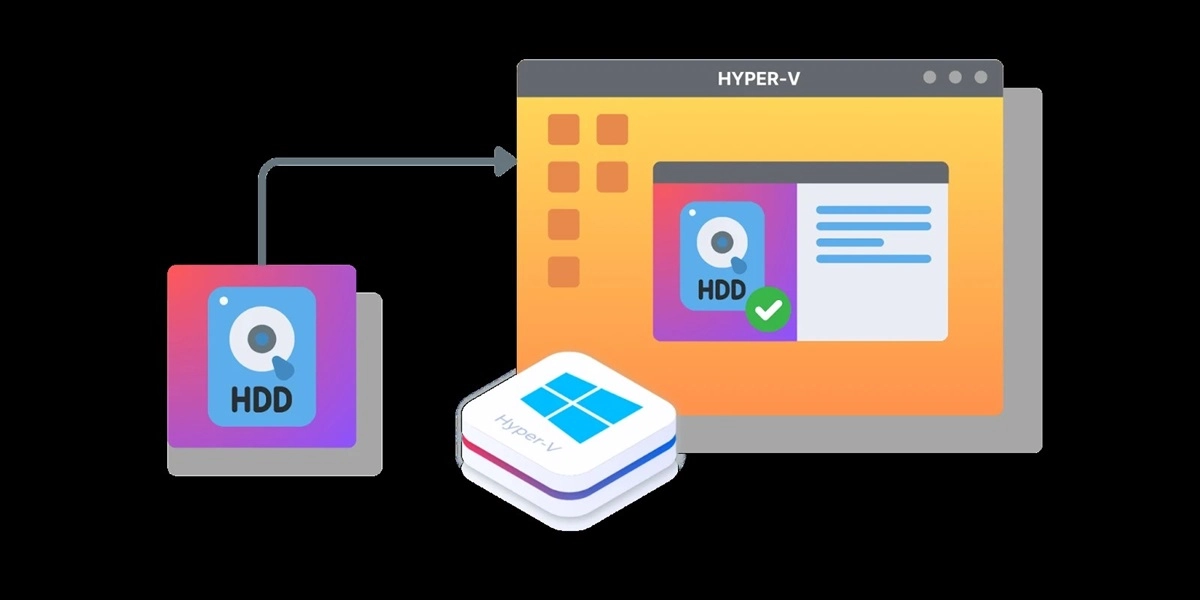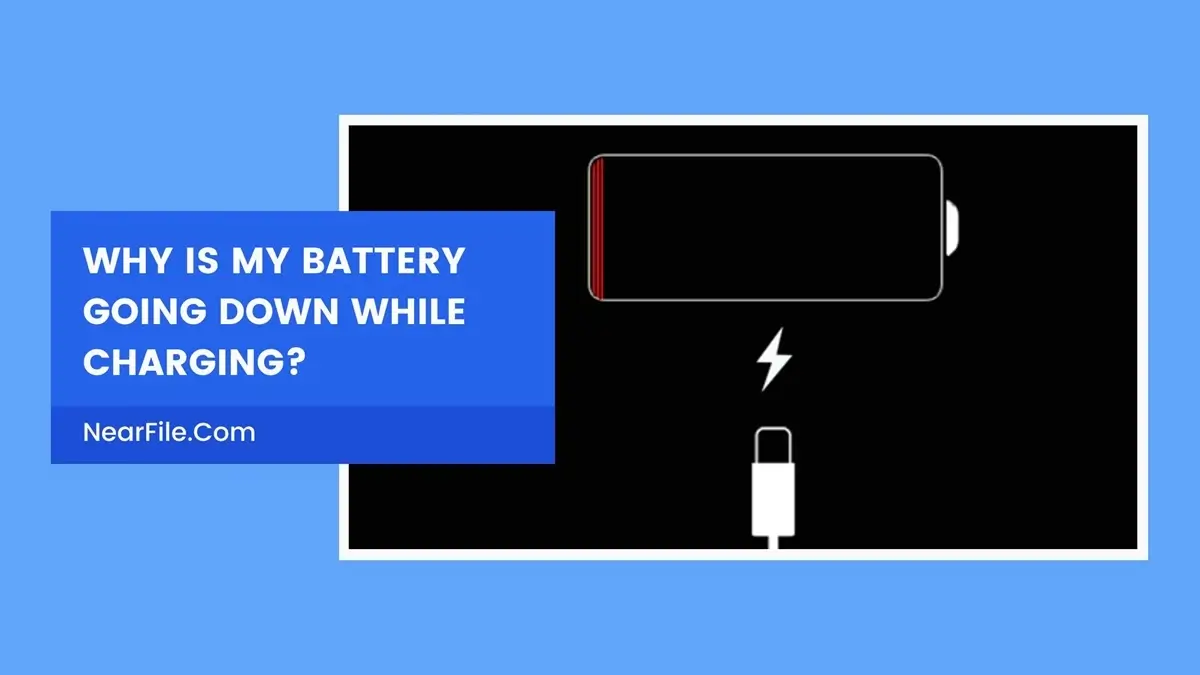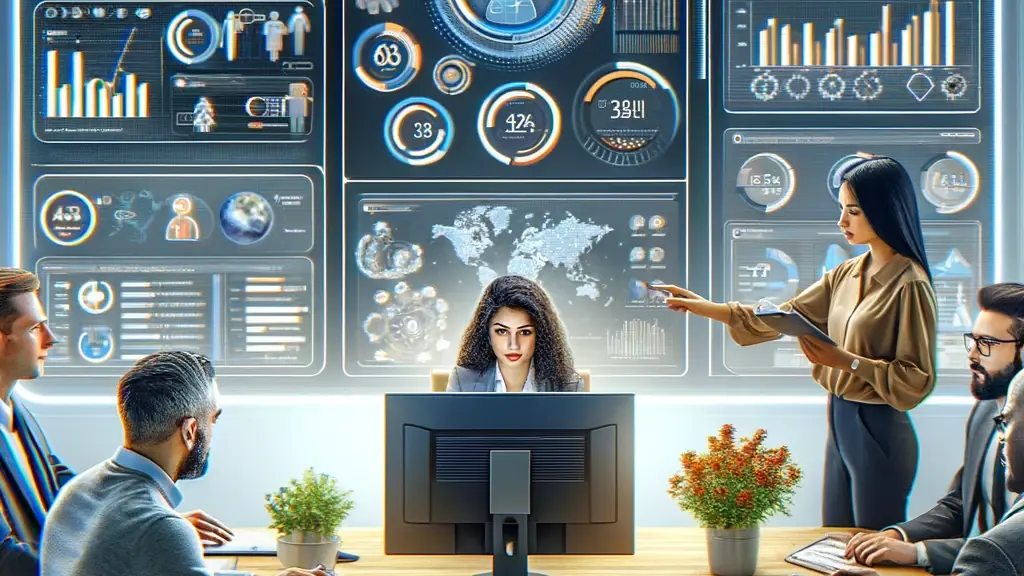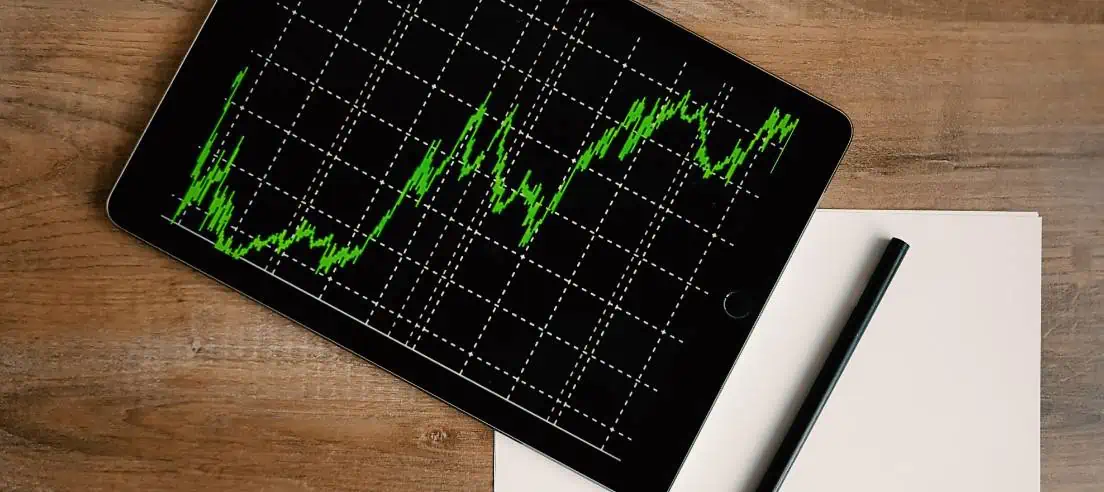Snagit is a versatile screen capture and image editing software developed by TechSmith Corporation. It is widely recognized for its ability to capture screenshots, record video footage of your screen, and edit these media files with a user-friendly interface.
Table of Contents
Snagit is popular among professionals, educators, and content creators, as it offers a range of powerful features, including customizable capture settings, annotation tools, and the ability to create instructional or informative visuals quickly and efficiently. Whether you need to create tutorials, documentation, or just share information visually, Snagit is a valuable tool for capturing and enhancing your digital content.
Features of Snagit
Here are all the beloved features of Snagit which made it one of the best screen capture and recording apps on Windows-
Simplified UI
The interface is totally made for everyone, no matter if you are a beginner or an advanced user! You can just download the application, install it, set up your preferences, and start recording the way you want!
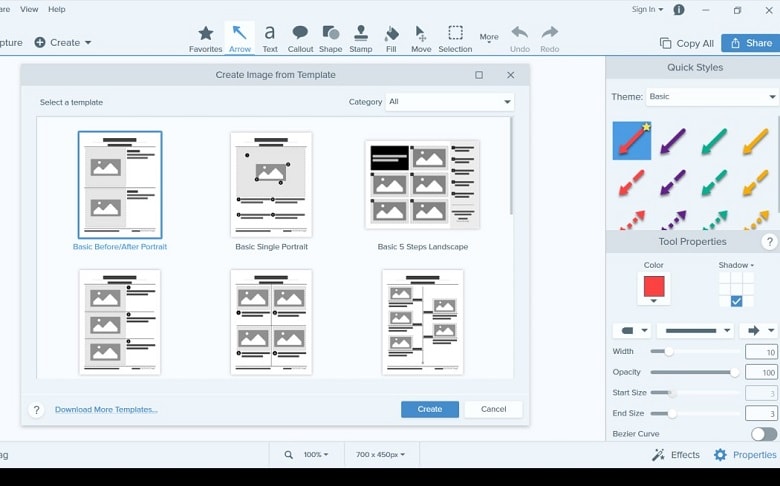
Moreover, you can even take your screenshots and make them into simplified user interface graphics with a tap of a button.
Library Management
When you’re taking tons of screenshots and recordings, it’s tough to manage them all neatly. However, with the perfect sorting and library management system of Snagit, you don’t have to worry about it at all. Your video and screenshots are organized and synced in all of your devices in the blink of an eye.
Built-in GIF Maker
Like how GIFs make your life wonderful? We love that too! Similarly, Snagit knows it all too well and that’s why they include a GIF maker. So, you can now make funny or important (if that’s what you prefer) GIFs on the fly.
Wi-Fi Sync
One of the best things about Snagit is that your videos and pictures get uploaded to the backup service instantly. The moment you store your videos or screen captures on your device, the files will get ready to upload to your Google Drive, Dropbox, or Microsoft Onedrive. So, you don’t have to fret over losing your videos anymore!
Snagit System Requirements
- OS: Windows 10, 11, Windows Server 2016, or Windows Server 2019 (Windows N requires the Media Foundation Pack)
- CPU: 2.4 GHz single-core processor or higher (if you want to use video capture then an i5 or higher CPU will be required)
- RAM: 4 GB RAM
- Storage: 1 GB
- Additional Support: .NET 4.7.2 or later and WebView2 Runtime
How to Download & Install Snagit on Windows?
Step 1: Go to Nearfile and search for Snagit on the search bar.
Step 2: Click on the download button on the Snagit page.
Step 3: Wait for the download to finish and then locate the installation file.
Step 4: Double-click on the installer and press the Options button. You can choose your preferences about the app from here.

Step 5: Accept the license agreement and click on the Install button.

Step 6: Wait for the installation to finish.

Step 7: Now you can launch the software and use it!

Troubleshooting for Snagit
While you won’t face any significant issues with the screen capture, you might have to deal with occasional video capture hiccups. So, here’s what you can do if you find yourself struggling to record your Windows screen–
Assess Your System Requirements
Go through the system requirements of the Snagit software and check whether you have the current system to run the software. Check thoroughly if you have Windows N installed as it requires an additional Midea Foundation pack to run the video tools on your device.
Disable Your Connected Webcam
Open the software, access the File tab, and then Capture Preferences. After that, click on the Capture tab where you will find the Enable Webcam option. Untick that and check if your video recording works or not.
System Driver Updates
Whether it’s your Windows update or crucial GPU driver update, it’s best to install them beforehand without delay. Otherwise, it may complicate the video recording process.
Video Record Quality Adjustment
If you constantly see your system lagging or stuttering while you record your screen, it’s best to drop the quality. Because sometimes the software might not be fully optimized to run on the best video quality. So, go to File>Capture Preferences>Capture>Video Quality to change your preference.
Pros of Snagit
- Premium video recording and screen capture
- Functional image editing tools
- Built-in GIF maker
- Cross-platform support
- Custom presets
Cons of Snagit
- The trial version has limited time and features
FAQs
What video recording options does Snagit offer?
Snagit allows you to record video of your screen, webcam, or both simultaneously. You can also customize recording settings, such as frame rate, audio sources, and more.
Is Snagit available for both Windows and Mac?
Yes, Snagit is available for both Windows and macOS platforms.
Can I edit captured images and videos in Snagit?
Yes, Snagit includes a built-in editor with various tools for annotating and enhancing your captures. You can add text, arrows, shapes, and more to your images and videos.
What file formats can I save my captures in?
Snagit supports a variety of file formats for saving your captures, including PNG, JPEG, GIF, BMP, MP4, and more.
Final Words
Overall, Snagit has all the features any Windows user would like to use for screen capturing and recording. It does not skip on any functionality or use case that you will be hard-pressed to have. However, you do have to pay a premium to unlock the full features which is definitely an unfortunate thing. Still, it is one of the best screen-capturing tools we have used and can recommend without doubt.